Virtualisointia käytiin lyhyesti läpi jo aikaisemmin, ilmaisen Proxmoxin avulla. Yrityksissä käytetään kuitenkin nykyaikana paljon kaupallista VMWare pohjaista virtualisointia. Koulu aikoina, HAMK:ssa harjoiteltiin palvelimien asennusta ja ylläpitoa mm. VMWaren työkalujen avulla. Koulussa harjoiteltiin myös lyhyesti Centos Linux käyttöjärjestelmää ja hieman enemmän Ubuntu Linux pohjaisia palvelimia. Kotona olen käyttänyt myös paljon Ubuntu/Debian pohjaisia Linux käyttöjärjestelmiä, työpöytäkoneilla ja omilla palvelimilla.
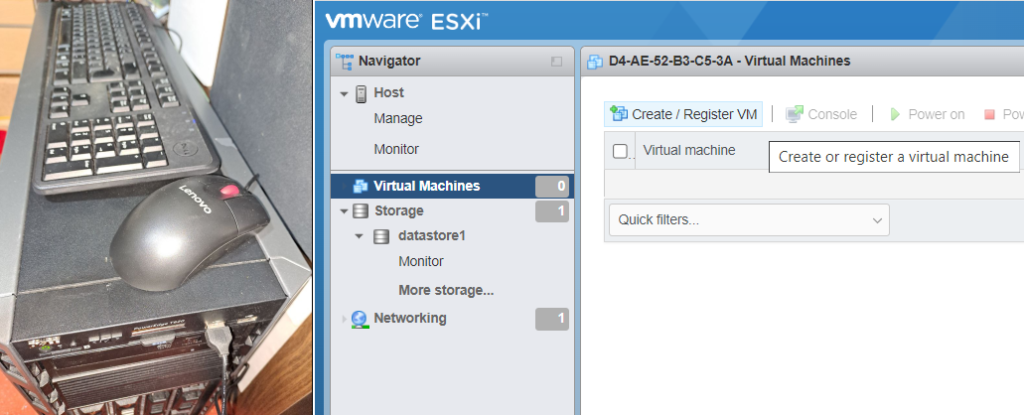
Asennetaan seuraavaksi omalle kotipalvelinkoneelle VMWare ESXi virtualisointiympäristö ja asennetaan sinne myös Linux virtuaalikoneita. Ajatuksena on myös harjoitella lisää Red Hat Linux käyttöjärjestelmää, joka on myös paljon yritysten käyttämä nykyisin. Red Hat Linuxin ilmaisversio oli pitkään Centos, mutta sen tuki varsinkin Red Hat yrityksen kautta on loppumassa, kesällä 2024. Eli yrityksissä ollaan ilmeisesti parhaillaan miettimässä tulevaisuuden vaihtoehtoja Centos Linux käyttöjärjestelmälle.
VMWare ESXin .iso tiedoston lataaminen ja asentaminen palvelimeen:
VMWaren kotisivulta, voi ladata ilmaisen version virtualisointiympäristöstä, kun on ensin rekisteröitynyt käyttäjäksi kotisivulle. Kun .iso on ladattu, se täytyy asentaa ensin USB-tikulle, jota käyttämällä voidaan palvelinkone käynnistää ja asentaa virtualisointiympäristö (hypervisor) omalle palvelinkoneelle.
NetworkChuck on tehnyt tästä työstä jo hyvän videon:
Asennus .iso tiedostojen lataus ja tallennus palvelimelle:
Kun ESXi virtualisointimpäristö on asennettu, seuraavaksi täytyy tietysti ladata ilmaisia Linux distribuution asennus .iso tiedostoja, joiden avulla voi asentaa virtuaalikoneisiin, Linux-käyttöjärjestelmän.
Red Hat Linuxin voi ladata (ilmaisen kehittäjäversion, rekisteröityneenä käyttäjänä) täältä:
https://developers.redhat.com/products/rhel/download
Alma Linux ja Rocky Linux ovat myös hyviä vaihtoehtoja, Red Hat Linuxin rinnalla.
Ubuntu Server Linuxin voi ladata täältä (ei tarvitse edes välttämättä rekisteröityä, hiukan helpompi on ubuntu linux ladata..):
https://ubuntu.com/download/server
Kun .iso tiedostot on ladattu ensin omalle työasemalle, täytyy ne tietenkin sen jälkeen ladata VMWaren webliittymä hallinnointityökalun avulla palvelimelle, DataStorage ja sieltä “Upload”, sitten valitaan .iso tiedostot.
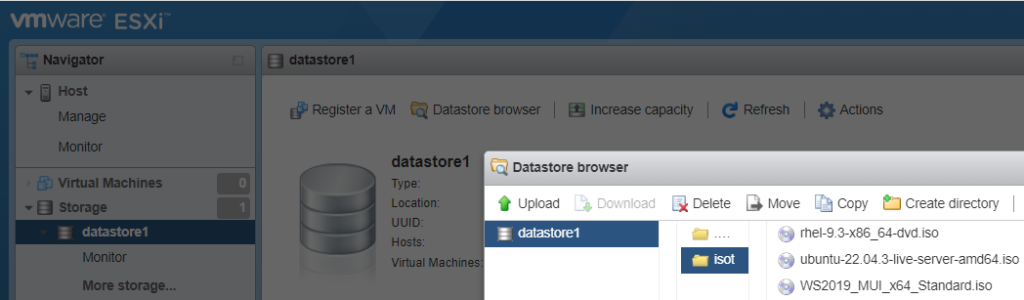
Uusien virtuaalikoneiden luominen ja käyttöjärjestelmän asennus:
Seuraavaksi voidaan luoda uusi virtuaalikone, Virtual Machines / Create/Register VM, New virtual machine. Annetaan sopiva nimi, esim. “Red_Hat_Linux_9.3”.
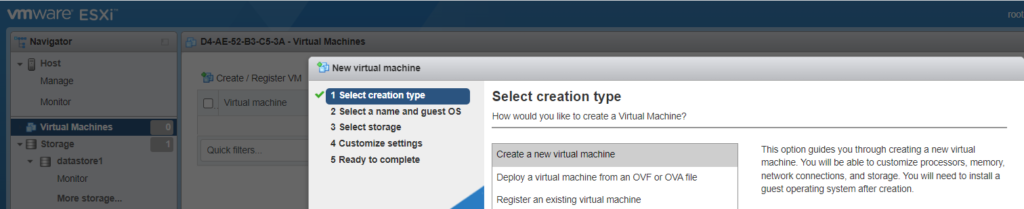
Sitten valitaan, minne virtuaalikone tallennetaan, esimerkiksi Datastore1, tai joku muu haluttu paikka, jos haluaa käyttää vaikkapa yhteistä lähiverkon verkkotallennusleyä.
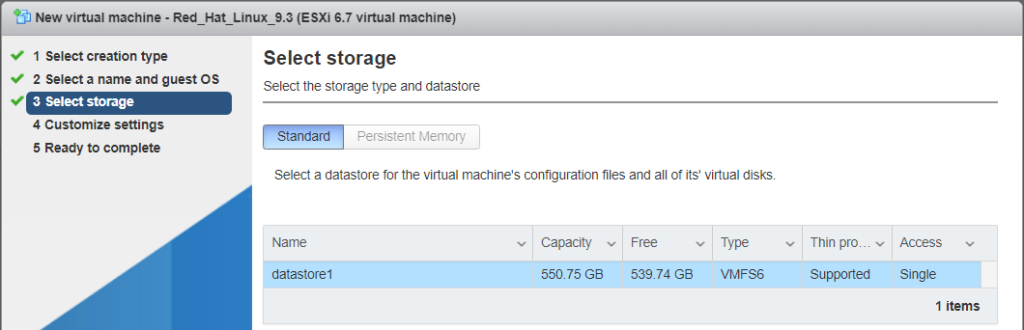
Sitten valitaan muistin ja kovalevytilan määrät ja prosessoriytimien määrä, uuteen tulevaan virtuaalikoneeseen. Tässä täytyy tietenkin käyttää maalaisjärkeä. Pitää miettiä itse kuinka paljon resursseja tuleva virtuaalikone vaatii ja kuinka paljon sille on annettavissa, eli pitää tietää minkälainen oma palvelinkone on, “jotta siitä voi jakaa kakkua” useille eri virtuaalikoneille.
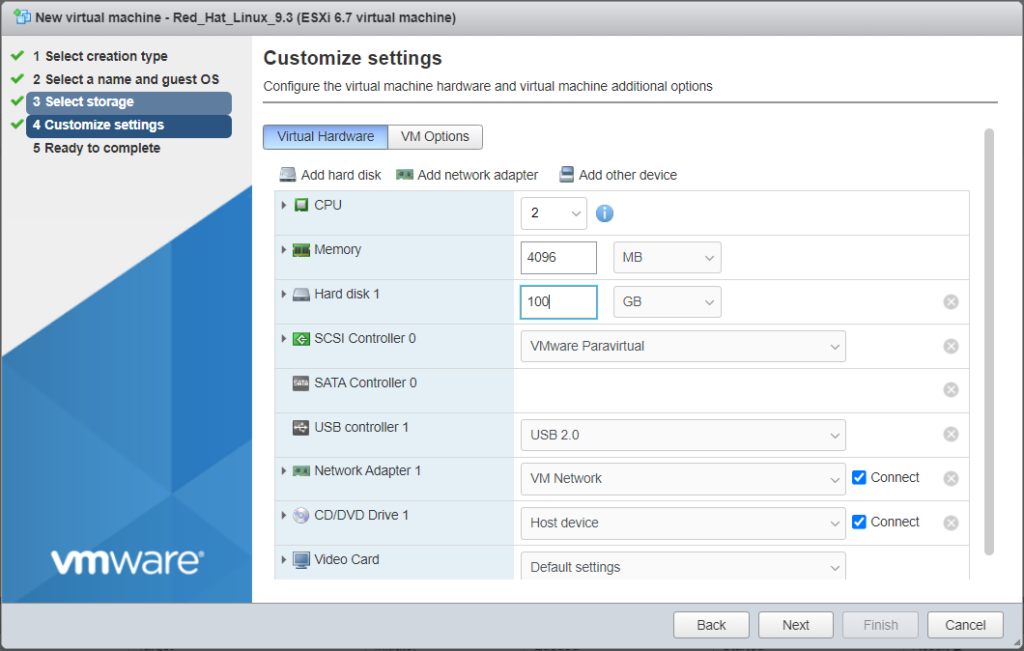
Valitaan ensin vaikkapa kaksi CPU ydintä ja käyttömuistiksi laitetaan ensin vaikkapa 4 Gigatavua ja kovalevytilaksi 100 Gigatavua. Näillä pärjää jo pitkälle. Jos on vaikka tarkoitus asentaa joku web-sivupalvelin ja tietokanta, näiden arvojen pitäisi riittää aivan hyvin, jotta saadaan web-sivu pyörimään Internettiin. Myöhemmin voidaan näitä resursseja kasvattaa, jos nähdään se tarpeelliseksi.
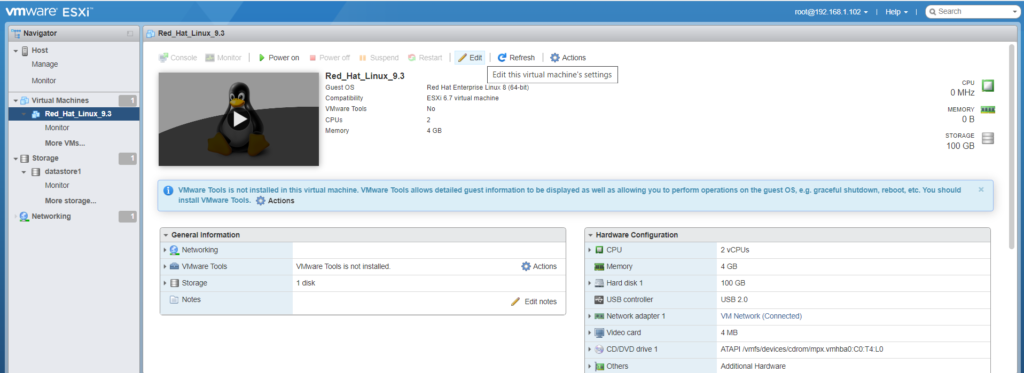
Seuraavaksi täytyy määrittää se DVD-levy, eli se .iso tiedosto mistä käynnistetään virtuaalikone, jotta voidaan asentaa Linux käyttöjärjestelmä, tähän uuteen juuri luotuun virtuaalikoneseen. Valitaan Edit ja CD/DVD Drive 1, Datastore ISO file, Connect täppä päälle ja valitaan datastore/isot/ se oikea .iso tiedosto.
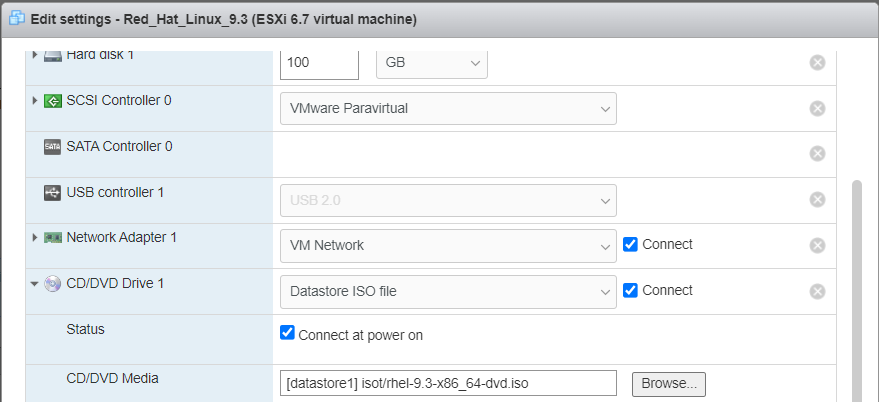
Tämän jälkeen voidaankin jo yrittää käynnistää tämä uusi juuri luotu virtuaalikone.
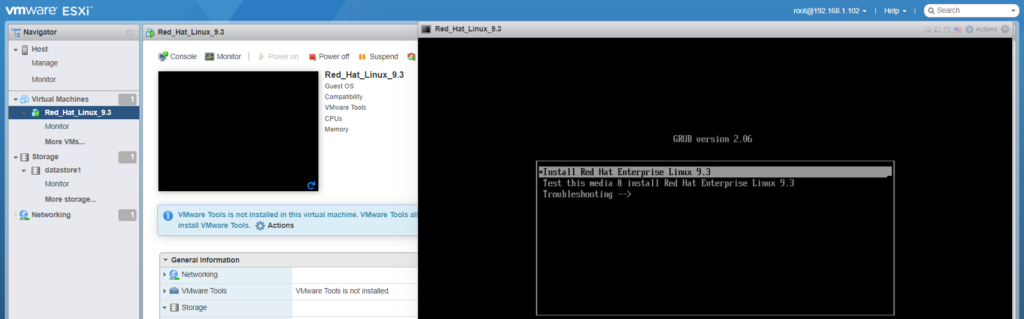
Kone lähtee käyntiin ja käynnistyy virtuaaliselta DVD levyltä ja ruudulle tulee Red Hat Linux asennusvalikko. Nyt voidaan asentaa käyttöjärjestelmä.
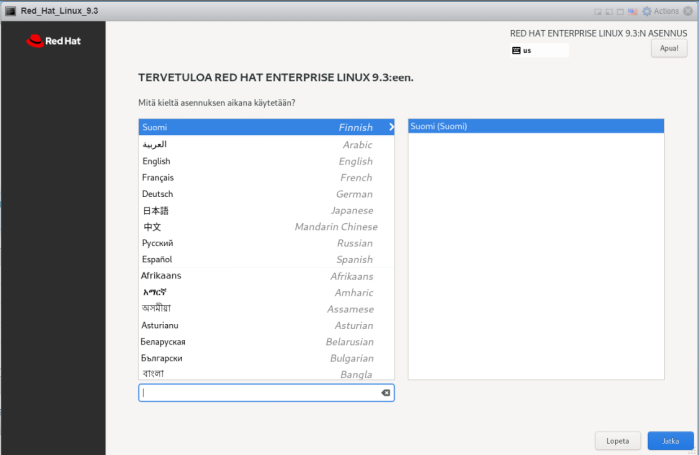
Ensin tulee käytettävän / asennettavan kielen valinta. Suomi olisi tietysti varma valinta, mutta nyt kun harjoitellaan yrityskäyttöjärjestelmää, ehkä on parempi valita tässä Englanti. Sitä kuitenkin yleensä pääasiassa käytetään yrityksissä, palvelinkoneilla, myös Suomessa. (valitettavasti 🙂
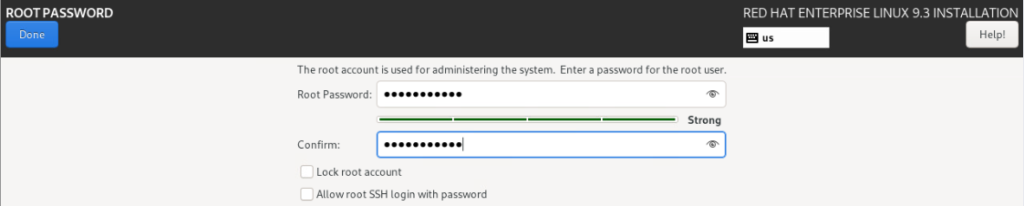
Seuraavaksi kannattaa määritellä root käyttäjälle salasana. Tietoturvasyistä, root käyttäjälle ei kuitenkaan kannata välttämättä sallia SSH login mahdollisuutta.
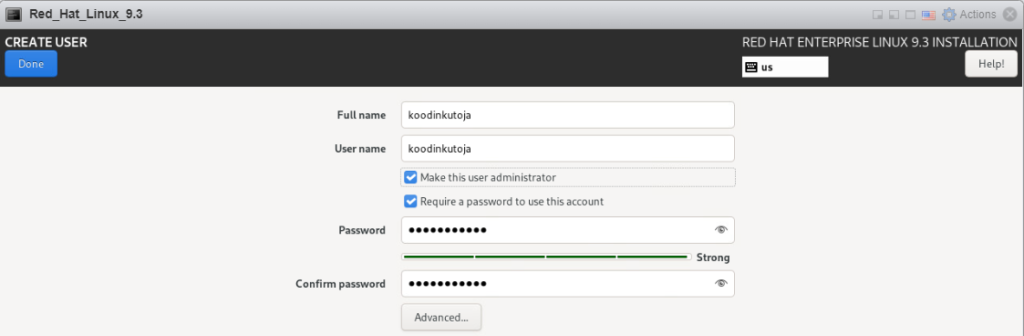
Sitten annetaan peruskäyttäjän nimi ja hänelle salasana. Hänelle voidaan antaa “administrator” oikeus, eli voidaan antaa hänelle pääkäyttäjän oikeus järjestelmään. Hän voi sitten myöhemmin luoda uusia käyttäjiä ja hallinnoida muutenkin tätä virtuaalista palvelin tietokonetta.
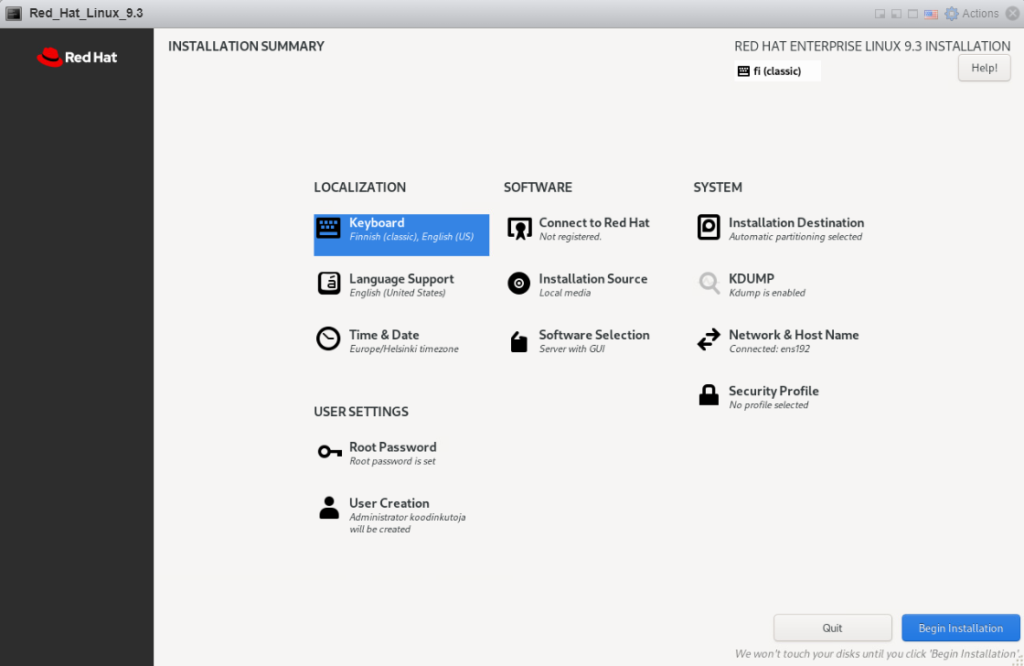
Seuraavaksi, voidaan valita näppäimistölle oikea tyyppi, “Suominäppäimistö”. Sitten voi tarkastaa, haluaako kryptata levyn jo asennusvaiheessa ja määritellä käytetyn turvallisuusprofiilin. Mutta näitä voi myöhemminkin muuttaa tarvittaessa. Kun tehdään “palvelimen turvallistaminen – internettiä varten”. Eli valitaan nyt “Begin Installation”, jolloin käyttöjärjestelmä asennetaan tähän virtuaalikoneeseen.
Samaan tapaan voidaan luoda toinenkin virtuaalikone ja asentaa siihen Ubuntu server käyttöjärjestelmä:
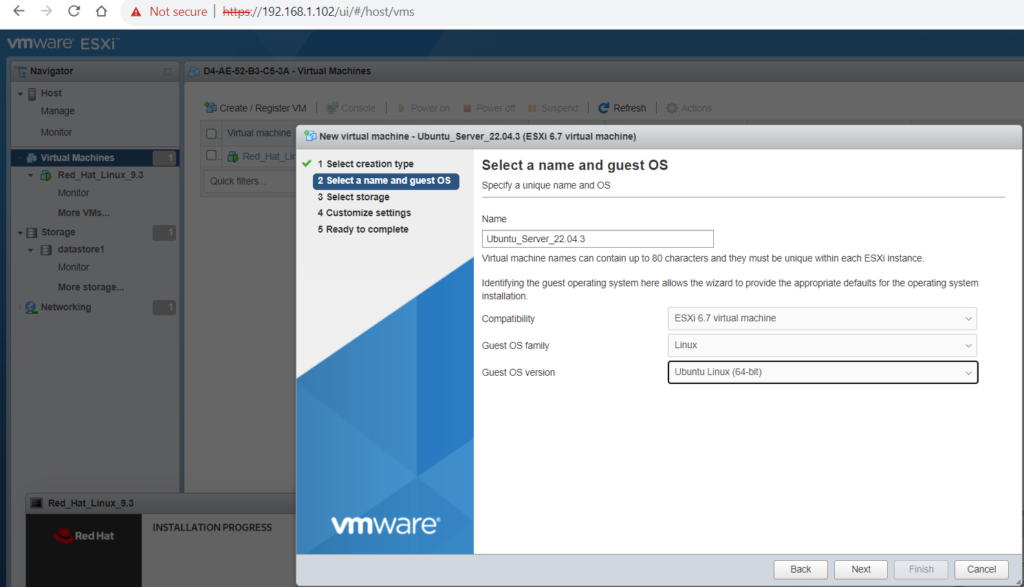
Ubuntun asentaminen käytiinkin jo läpi aikaisemmin, kun kokeiltiin Proxmox virtualisointia. Periaatteessa Linux käyttöjärjestelmät ovat aika samankaltaisia kaikki. Tietysti asennusvaiheessa voi olla pieniä eroja, mutta perusperiaatteet ovat samat. Valitaan minne levylle asennetaan, mitä käyttäjiä luodaan yms.
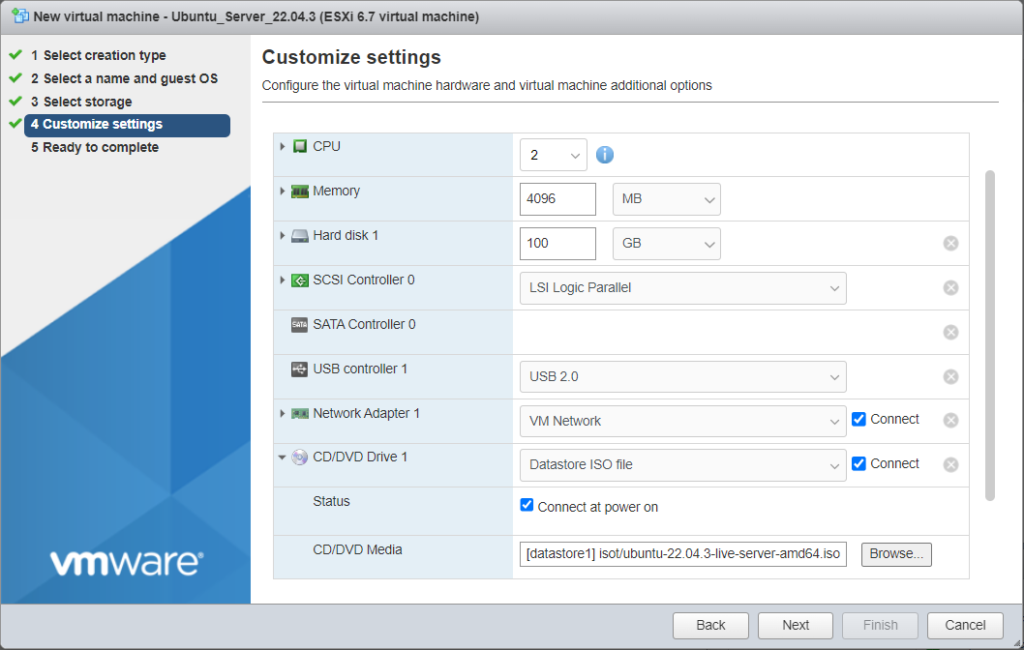
Valitaan samat arvot, 2 prosessoriydintä, neljä Gigatavua RAM-muistia ja sata Gigatavua kovalevytilaa. Näin voidaan vertailla tulevaisuudessa kahta eri Linux käyttöjärjestelmää, Ubuntua ja Red Hat Linuxia.
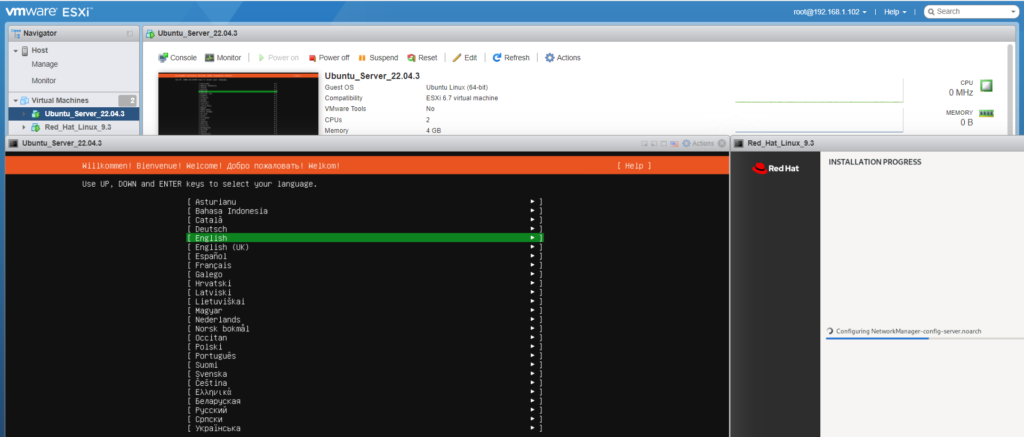
Asennetaan näihin uusiin virtuaalikoneisiin jotain web-palveluja tulevaisuudessa ja testataan, miten hyvin omat palvelut pelaavat Internetistä käsin, kun palvelinkoneena toimii oma serveri kotona, valokuidun kautta Internettiin kytkettynä.
Opiskellaan ja opetellaan samalla Linux palvelimien hallinnointia ja ylläpitoa, sekä turvallistamista tietoturvalliseksi. Jatketaan tätä opettelu työtä tulevaisuudessa, seuraavissa blog-postauksissa. 🙂
Red Hat Linuxin ensimäisellä käynnistyskerralla, asennuksen jälkeen ruudulle tuleekin heti ilmoitus, että rekisteröinti puuttuu.

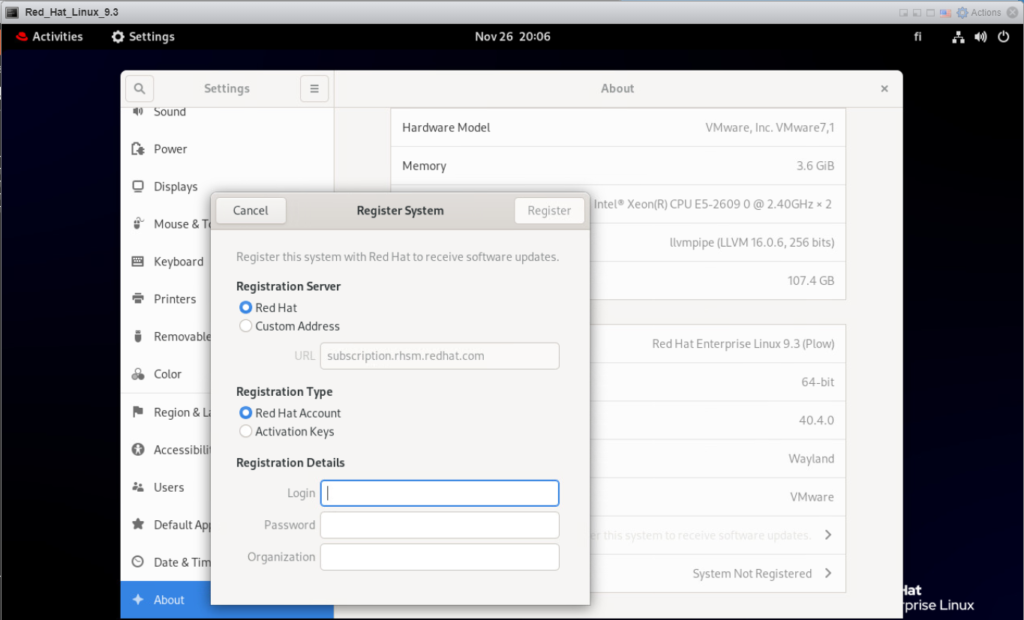
Eli ilmeisesti tähän täytyy nyt näppäillä omat tunnukset, joilla rekisteröidyttiin Red Hat Linuxin kotisivulle, ennen .iso tiedoston lataamista. Näin voidaan rekisteröidä tämä käyttöjärjestelmäasennus ja voidaan päivittää käyttöjärjestelmä tulevaisuudessa ajan tasaisilla päivityksillä.
Ubuntu Server käyttöjärjestelmän kanssa tällaista rekisteröintiä ei yleensä tarvitse tehdä. Ubuntu on siinä mielessä ehkä hiukan helpompi.
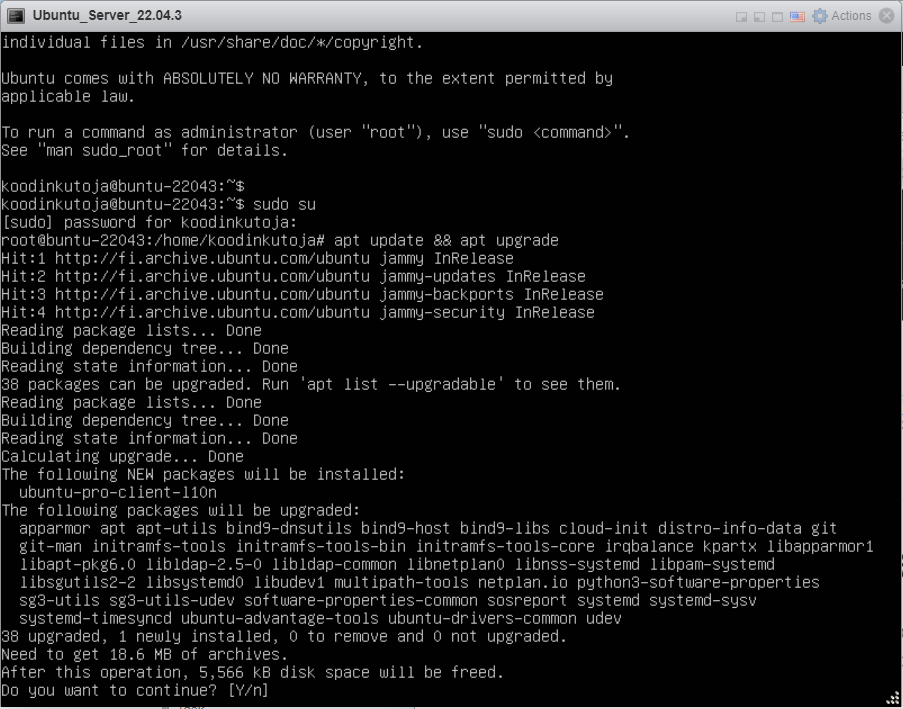
Ubuntu Server käyttöjärjestelmä, kun käynnistetään ensimäisen kerran asennuksen jälkeen. (Vielä ei ole asennettu mitään graafista käyttöliittymää. Ubuntu Server on ensin ihan komentorivipohjainen.)
sudo su Tällä komennolla pääsee root käyttäjäksi.
apt update Päivittää pakettilistan ajan tasalle.
apt upgrade Päivittää käyttöjärjestelmän paketit,
eli päivitykset palvelinkoneelle.Ubuntu Server käyttöjärjestelmää asennettaessa, asennusvaiheessa tulee valikko, josta voidaan “ruksia” haluttuja “Snap-paketteja”, eli valita mitä palveluja asennetaan mukaan.
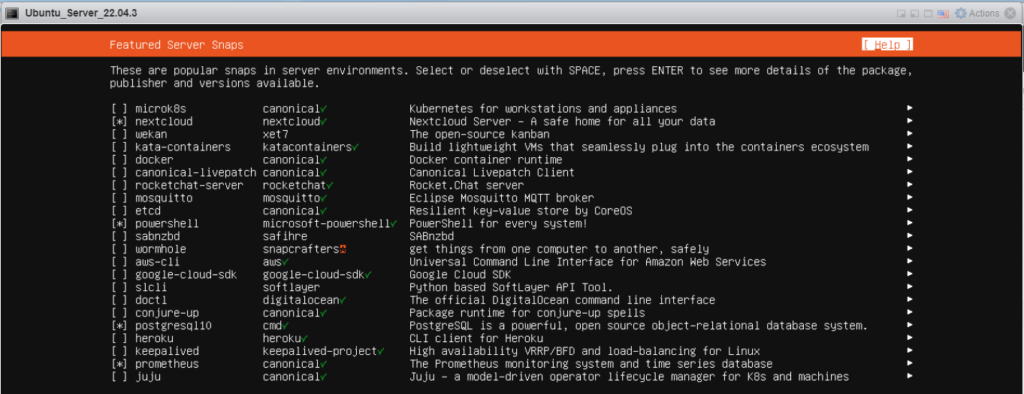
Esimerkiksi tässä vaiheessa voidaan jo valita vaikkapa “PostgreSQL-tietokanta“, “Prometheus – monitorointi“, “Powershell – työkalu” ja vaikkapa “Nextcloud – omapilvipalvelu“.
Kokeillaan, miten hyvin Snap-paketit pelaavat. Näistä on Linuxin käyttäjät olleet montaa mieltä, ainakin sellainen kuva on itselle asiasta muodostunut, kun keskustelupalstoja ja youtube videoita olen seurannut.
Ainakin NextCloud snap paketti lähti hyvin käyntiin, juuri luodulla uudella virtuaalisella Ubuntu Server palvelimella. Sen tarjoama WEB-palvelusivu avautuu nyt myös Red Hat Linux palvelimella, eli molemmat virtuaalikoneet, ja näille asennetut käyttöjärjestelmät ovat nyt toiminnassa.
Ne on nyt myös kytkettynä samaan virtuaaliseen verkkokytkimeen. Näin voidaan lähteä eteenpäin testaamaan, opettelemaan ja vertailemaan näitä kahta hiukan erilaista palvelinkäyttöjärjestelmää.
Voidaan kokeilla asentaan niille erilaisia palveluja ja testata niitä omassa kotiverkossa. Sitten myöhemmin voidaan myös kokeilla, avata portteja ulkomaailman Internettiin ja testata web-palvelujen toimintaa Internetistä käsin. Sitä ennen pitää tietysti käydä läpi HTTPS-salaus ja “palvelimien koventaminen” tietoturvallisiksi.
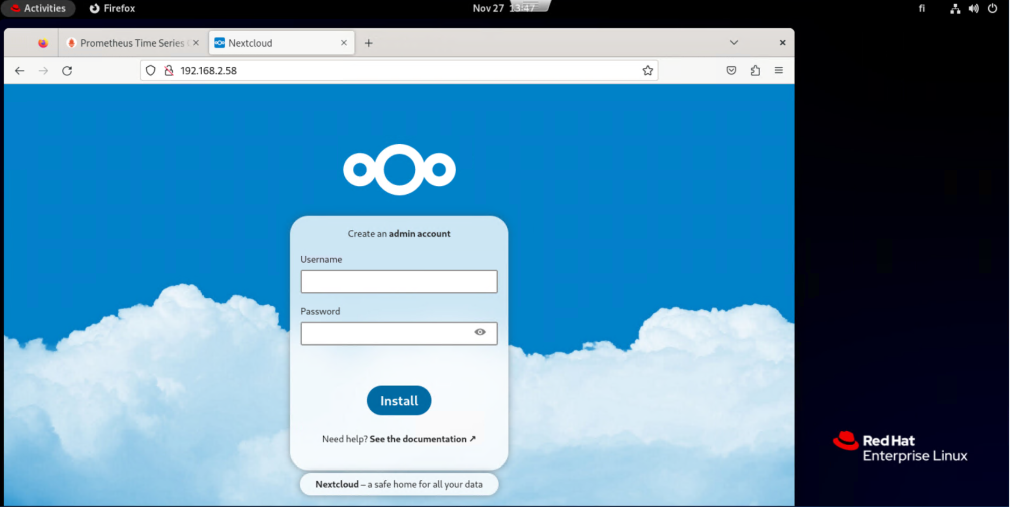
NextCloud palvelun avulla, voidaan tehdä oma pieni pilvi.
https://viikonvalo.fi/nextcloud/
https://teknisiatemppuja.com/kuinka-luoda-oma-pilvi-nextcloudin-ja-ubuntun-avulla/