Vanha kannettava tietokone windows käyttöjärjestelmällä kaipaa uutta elämää. Windows on jo parhaat päivänsä nähnyt, kone itsessään toimii vielä kohtalaisesti.
Tässä esitellään, kuinka vanhalle läppärille asennetaan uusin Ubuntu käyttöjärjestelmä.
Ubuntu on suomenkielinen, helppokäyttöinen ja ennenkaikkea ilmainen Linux-käyttöjärjestelmä. Paketti sisältää kaiken peruskäyttöön tarvitavat ohjelmat, esim. Tekstinkäsittely. Lisäksi sovellusvalikoimista voi etisä tarvittavia ohjelmia ja näin laajentaa koneen ominaisuuksia. Ubuntun ympärille on rakentunut oma yhteisönsä, joten tukea on tarjolla, jos oma osaaminen ei riitä.
Lisää voit lukea osoitteesta: https://www.ubuntu-fi.org
Koneena on vanha Lenovon kannettava, X220 ThinkPad, se on parhaat päivänsä kokenut Windows käyttöjärjestelmän kanssa.
Yksinkertaisesti selitettynä prosessi tulee menemään näin; muistitikulle ladataan Ubuntun sivuilta käyttöjärjestelmä, tikku laitetaan kiinni koneeseen ja kone käynnistetään. Käynnistyksen aikana painetaan F12 -nappia jolloin kone siirtyy BIOSiin. BIOSin Boot Menun kautta pystytään asentamaan uusi käyttöjärjestelmä. Käyttöjärjestelmä asentuu koneelle noin puolessa tunnissa.
Tarvitaan muistitikku jolle uusi käyttöjörjestelmä ladataan, järjestelmä on muodossa .iso.
Siirry sivulle https://www.ubuntu.com (suomenkieliset sivut löytyvät: https://ubuntu-fi.org/lataa-ubuntu/)

Ylälaidasta löytyy “Download”, se avaa valikon josta pääsee valitsemaan Ubuntu Desktopin, lataus alkaa automaattisesti. Latautumiseen menee aikaa kymmenistä minuuteista puoleen tuntiin, riippuen nettiyhteydestä.
Koneelle latautuva paketti on laatua .iso. Iso -tiedosto on levykuva, eli voidaan sanoa sen olevan virtuaalinen kopio asennuslevykkeestä. Kun CD -asemat olivat joka koneessa vakiovarusteena kaikki ohjelmat toimitettiin CD -levyn muodossa, levykkeelle oli tallennettu tarvittavat ajurit yms. Levykkeet olivat rakennettu niin että kuka tahansa osasi asentaa levykkeen sisällön. Viime aikoina iso-tiedosto on syrjäyttänyt CD -levyt, näin vältytään turhalta materialta
Jotta tavallisesta muistitikusta saadaan aikaan boottaava tikku, tarvitaan ohjelma joka kääntää iso-tiedoston suorittavaksi. Tähän on olemassa erilaisia ohjelmistoja, googlaamalla löytyy vaihtoehtoja. Itse käytin Rufus ohjelmaa jonka olin ladannut Windows koneelle. Ubuntu koneella on oma vaihtoehtonsa esimerkiksi Make Startup Disk.
Rufuksen voit ladata Windows -koneelle osoitteesta https://rufus.ie.
Rufus on kevyt ohjelma, joten se ei vie paljoa tilaa, lisäksi se on suhteellisen helppo käyttää. Se lautautuu nopeasti koneelle exe- tiedostona, eikä vie paljoa tilaa, lisäksi se on suomenkielinen. Yksinkertainen käyttöliittymä ohjaa tekemään iso-tiedoston.

Kun tikku on kiinni laitetaan kone päälle, samaan aikaan painellaan f12 -näppäintä, muutamia kertoja kunnes kone piippaa ja siirtyy Boot menuun -tilaan.
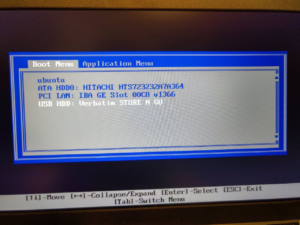
Boot Menu aukeaa automaattisesti ja listaa koneella olevat järjestelmät. Alimmaiseksi on ilmestynyt muistikku nimellä USB HDD: Verbatim STORE N GO. Valitseminen tapahtuu nuolinäppäimillä ja enterillä.
Tikulla oleva ohjelma lähtee automaattisesti päälle ja avautuu seuraava sivu.
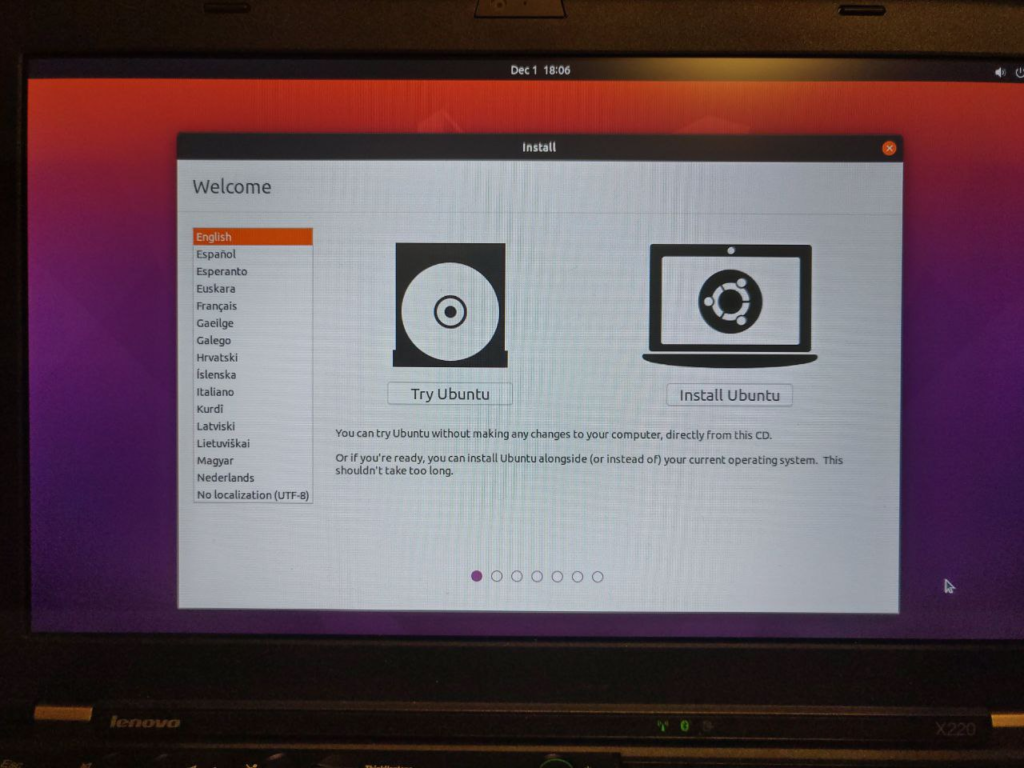
Tässä voi valita haluaako vain kokeilla vai asentaa. Valitsemalla Try Ubuntu pääsee konkreettisesti kokeilemaan Ubuntua, se ei tallenna mitään eikä Ubuntu asennu koneelle, eli tämä ei ole pysyvä ratkaisu.
Valitaan siis Install Ubuntu. Vasemmalla on kielivalikko, sieltä voi valita suomenkielen jos haluaa käyttöjärjestelmän olevan suomeksi.
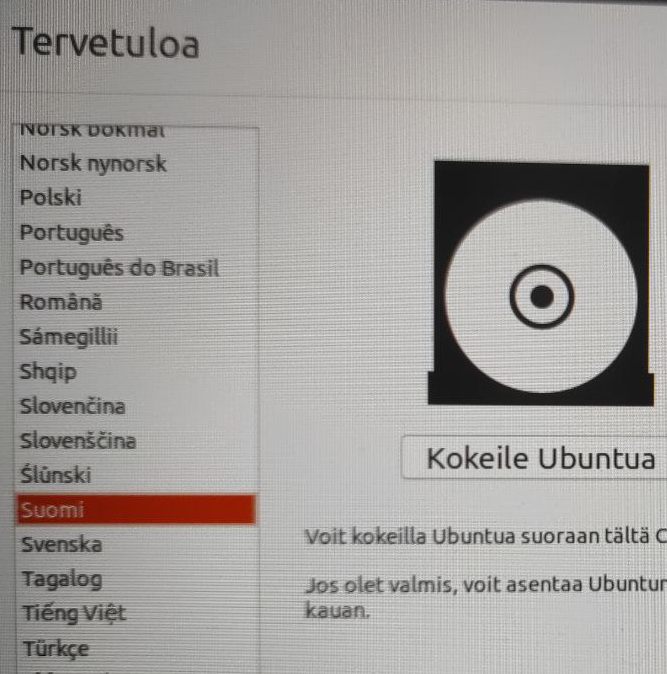

Tässä halutaan englanninkielinen Ubuntu kone, joten on valittu englanti. Seuraavaksi valitaan näppäimistön kieli, vasemmanpuoleinen sarakkeesta valitaan kieli, oikean puoleinen listaa yksityiskohtia, esimerkiksi Macin näppäimistö, Windows, Saame. Tässä on valittu pelkkä suomi. Siirrytään eteenpäin valitsemalla continue.
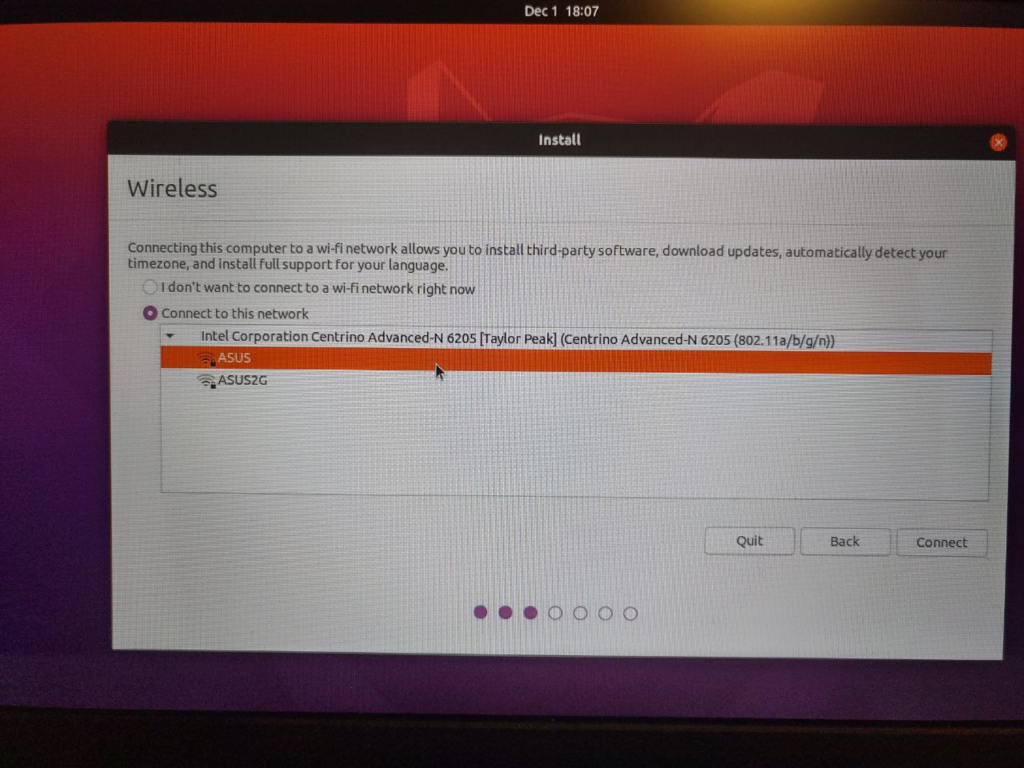
Wireless kohdassa saadaan kytkeydyttyä langattomaan verkkoon, tämä ei ole pakollista tässä vaiheessa. Asentuminen tapahtuu ilman nettiyhteyttäkin, mutta silloin asennuspaketti ei pysty hakemaan ja asentamaan päivityksiä samalla. Yhteyden voi tietenkin luoda asennuksen jälkeenkin ja tehdä tarvittavat päivitykset.

Updates and other software kohdassa voidaan valita Normal installation tai Minimal installation. Normaali asentaa selaimen, apuohjelmia, tekstinkäsittely yms ohjelmia, pelejä ja mediasoittimia.
Minimaalinen asennus asentaa vain selaimen ja perus apuohjelmia.
Other options tarjoaa mahdollisuuden ladata päivitykset samalla kun Ubuntu asentuu.
Lisäksi voi valita asennetaanko kolmannen osapuolen ohjelmisto grafiikkaa ja wi-fi-laitteistoja sekä muita mediaformaatteja.
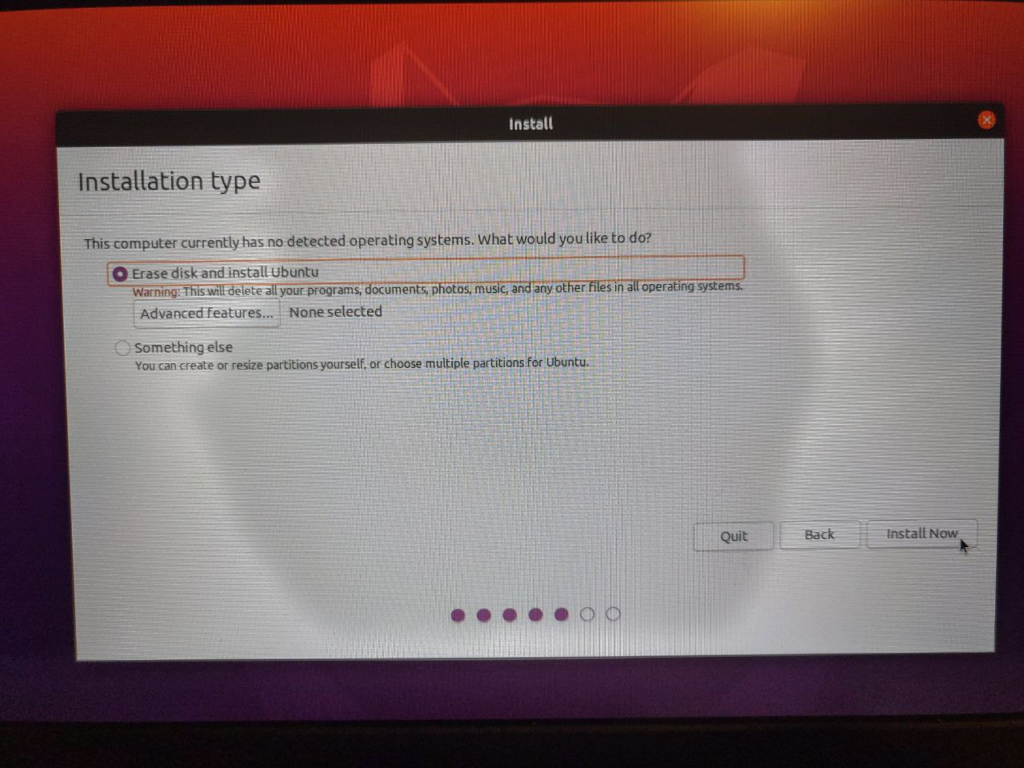
Installation type määrittää kuinka Ubuntu tulee asentumaan. Erase disk and install Ubuntu -valinta aloittaa asentumisen ja tyhjentää kaiken vanhan pois uuden tieltä. Tämän jälkeen ei voi enää palauttaa mitään vanhasta käyttöjärjestelmästä. Tämä tuhoaa kaiken vanhan.
Something else pystyy käsin mm. määrittelemään, luomaan ja muuttamaan erilaisten osioiden kokoa.

Kun on valittu Erase disk and install Ubuntu, tulee vielä varmistus ikkuna, jossa on yhteenveto valitusta tavasta. Valitaan continue. Sitten valitaan missä päin maailmaa ollaan.
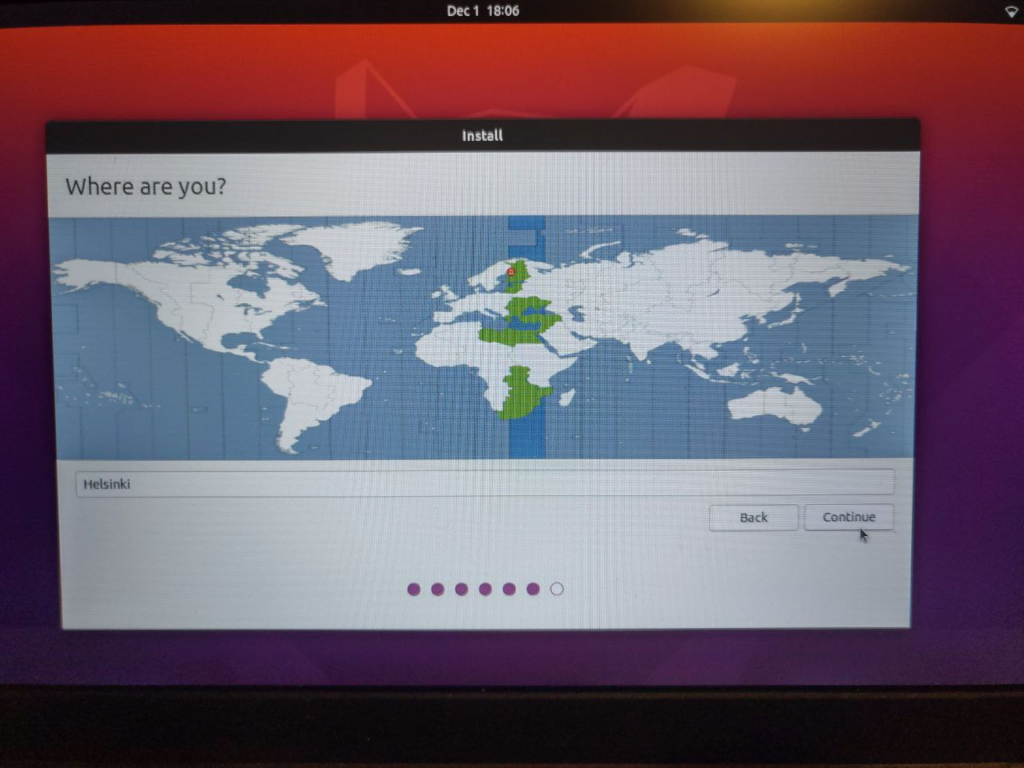
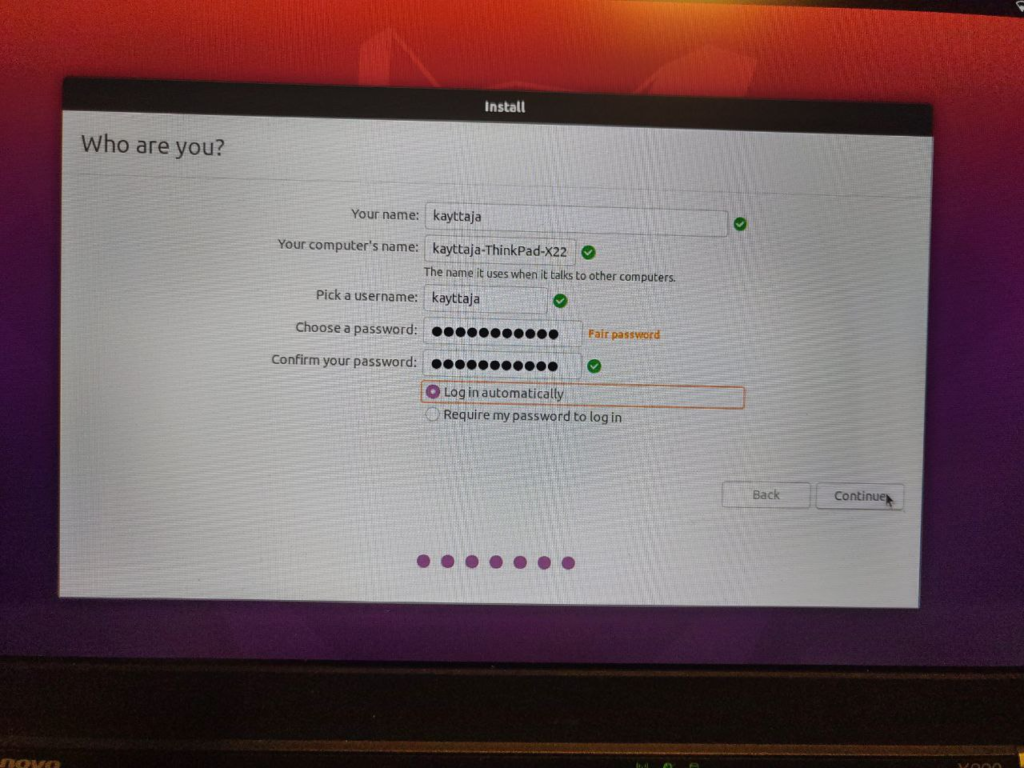
Who are you ikkunaan syötetään tarvittavat tiedot käyttäjästä. Ääkkösiä kannattaa välttää valittaessa koneen nimeä. Oma nimi voi sisältää ääkkösiä, mutta user/computername ei voi. Järjestelmä kyllä kertoo jos nimi ei kelpaa. Salasana syötetään kaksi kertaa, se myös arvoi onko se tarpeeksi monimutkainen. Alhaalla on kaksi täppää, haluaako automaattisen sisäänkirjautumisen vai haluaako syöttää salasanan. Tämän voi myöhemmin ottaa käyttöön tai pois käytöstä.
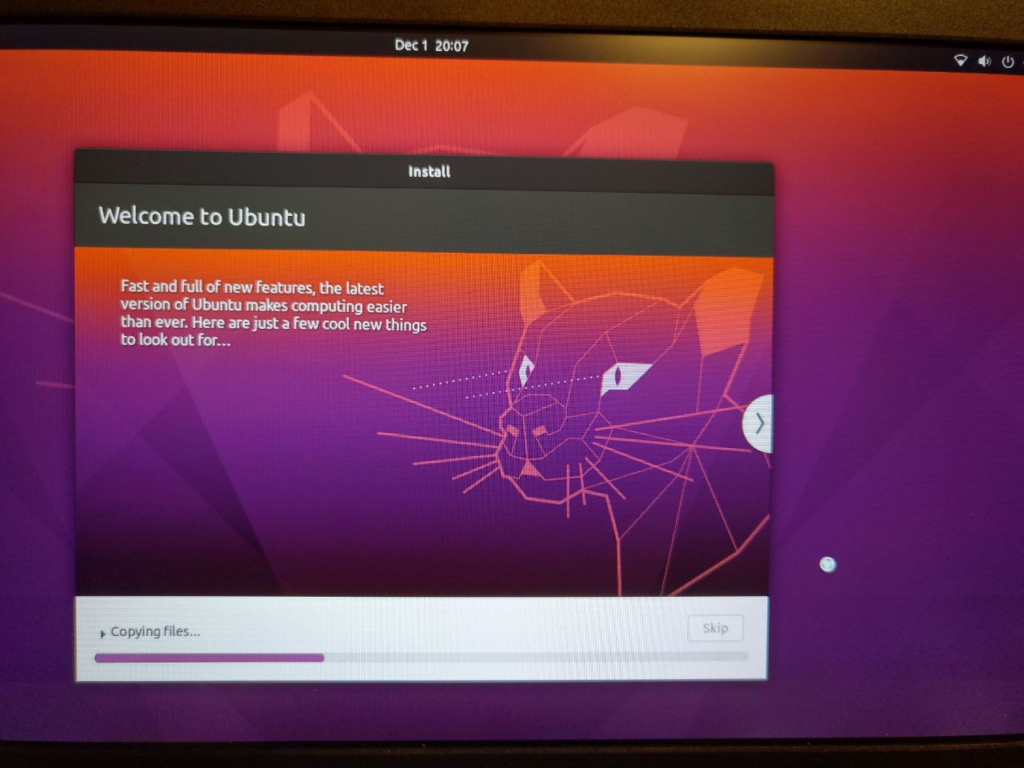
Ubuntu alkaa asentumaan, ruudulla pyörii erilaista grafiikkaa ja edistystä voi seurata alhaalla olevasta palkista. Tämä vaihe kestää noin puoli tuntia maksimissaan.
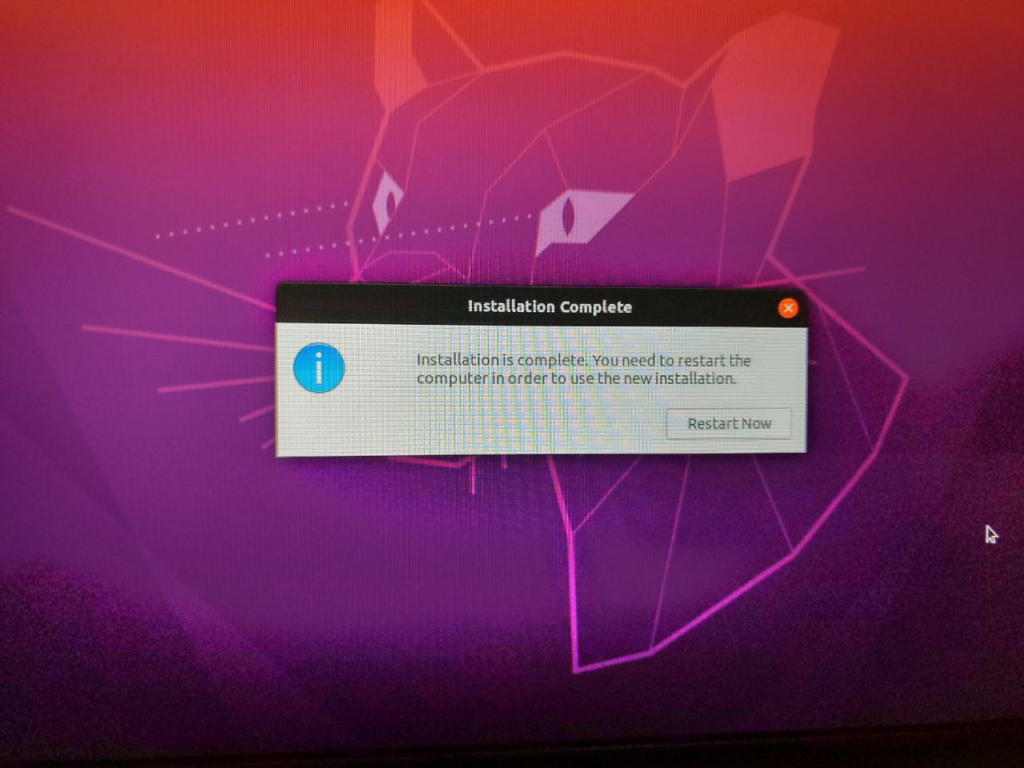
Kun kaikki on valmista, tulee ilmoitus jossa kerrotaan kaiken olevan valmista. Kone pitää vielä käynnistää uudelleen ja se on siinä!
Muista poistaa muistikku uudelleenkäynnistyksen aikana, järjestelmä kyllä kertoo jos et muista tätä tehdä. Kone ei lähde käyntiin oikein ennen tikun poistamista.
Ubuntu 20.04 on valmis käyttöön.