Tehdään hiekkalaatikko kokeiluun ja kehitykseen. Hiekkalaatikon idea on luoda “leikkikenttä” jossa voi turvallisesti kokeilla erilaisia työkaluja ja kehittää koodia. Jos jokin menee pieleen voidaan helposti palauttaa aikaisempi versio, jossa kaikki vielä toimi.
Virtuaalikone on “kone koneen sisällä”, eli se käyttää hyväksi resursseja, joita koneessa on, kun se on käytössä. Mutta vapauttaa ne, kun sitä ei käytetä. Virtuaalikoneita voidaan luoda, kopioida ja tuhota. Voidaan ottaa tilanne/ajankohta talteen tiedostoksi ja siirtää vaikkapa toiseen fyysiseen koneeseen, toiselle kehittäjälle/kaverille helposti.
Virtuaalikoneen hyötyjä on ettei omalle koneelle (Esim. Windowsiin) tarvitse asentaa ylimääräisiä ohjelmia. Virtualbox-ympäristö toimii niin Linux, Mac kuin Windows järjestelmissä.
Virtual Box asennus
Virtual box:n kotisivulta voi ladata asennuspaketin. Downloads. Kun Virtualbox on asennettu, esim. Windowskoneelle, tämän jälkeen valitaan “New” “Create virtual Machine”– sitten valitaan sopiva .iso tiedosto Linuxin asennusta varten. Esim. Ubuntu Mate, 64 bit. saa ladattua ilmaiseksi Ubuntu Mate kotisivulta.
Luotaessa uutta virtuaalikonetta, valitaan RAM ja kovalevy koko, esim. 4096 MB ja 50 GB. CPU ytimien määräksi, esim. 4 riippuen windows -koneesta. (Virtuaalikone käyttää windows koneen resursseja hyväksi.)
Uuden virtuaalikoneen luominen

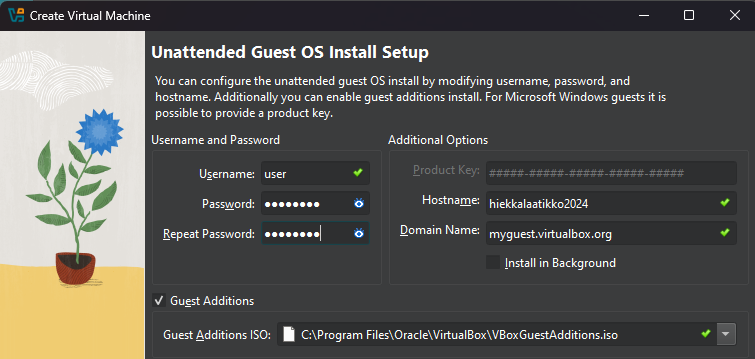



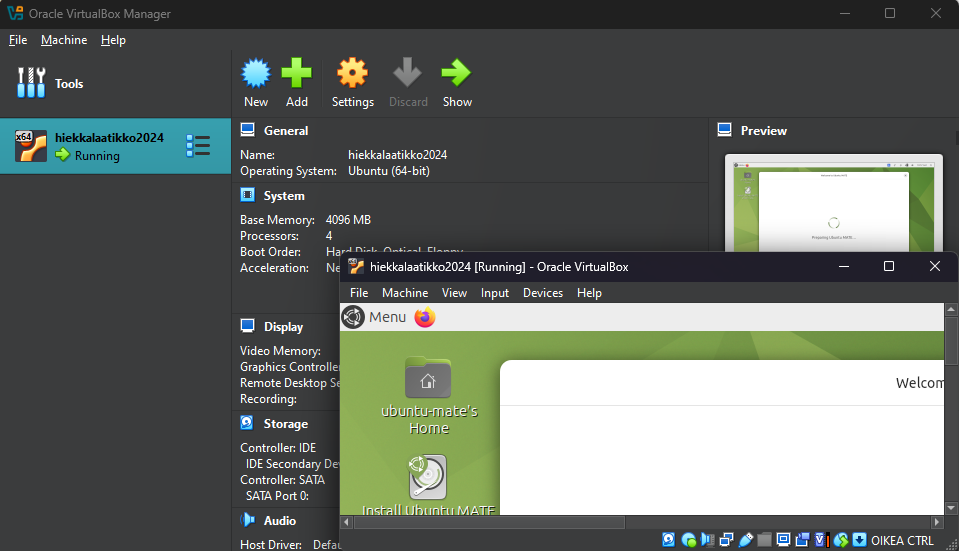
Uusi virtuaalinen Ubuntu Mate linux kone käynnistyy Virtual box ympäristöön.
Uusi versio Virtual box:sta osaa asentaa Ubuntu Maten automaattisesti “Unattended” tyyppisesti, eli ei tarvitse enää itse klikkailla eteenpäin ubuntun asennusta hiirellä.
Kun asennus on tullut loppuun Ubuntu haluaa käynnistyä uudelleen, tämä ei onnistu aivan automaattisesti. Kone kannattaa sulkea käsin ja kokeilla käynnistää uudelleen.
Virtuaalikoneen perusasetusten määrittäminen
Menu / Control Center / Screen saver, kannattaa ottaa pois ruksit; “Activate screensaver…” ja “Lock screen…” ettei näyttö lukkiudu tietyn ajan päästä.
Leikepöytä kannattaa ottaa käyttöön molempiin suuntiin (Bidirectional) jotta on helppo kopioida ja liittää tietoa virtuaalikoneesta varsinaisen koneen puolelle ja myös toisinpäin.

Terminaalin värit ja työpöydän teema kannattaa valita oman maun mukaan sellaiseksi, että on mukava työskennellä.
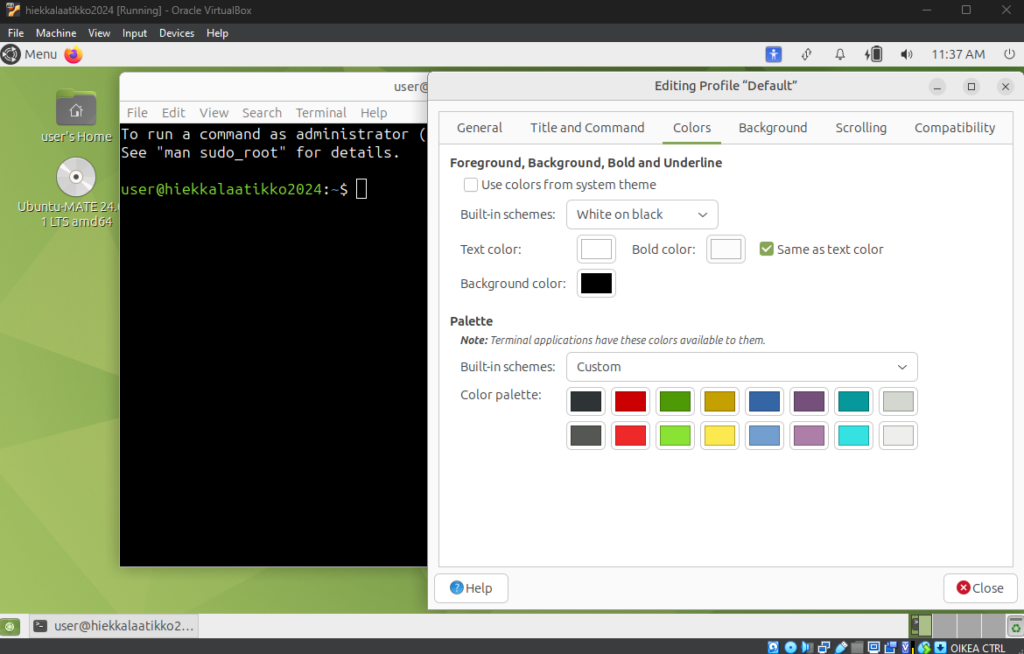
Terminaalin kautta kannattaa päivittää ubuntun paketit:
sudo su Vaihtaa root käyttäjäksi, jolla kaikki oikeudet
apt update Päivittää paketinhallinnan pakettilistauksen
apt upgrade Päivittää paketit käyttöjärjestelmäänSeuraavaksi kannattaa asentaa openssh-server, jotta tiedonsiirto Windowsin ja Virtuaalikoneen Linuxin välillä helpottuu:
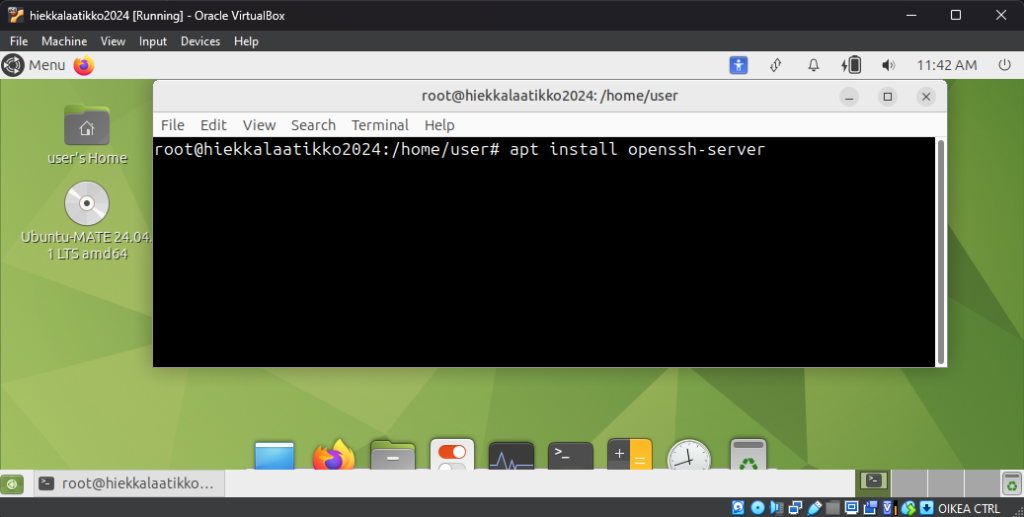
apt install openssh-serverVirtualBox ympäristön asetuksista täytyy asettaa portti 22 tiedonsiirtoa varten avoimeksi, jotta voidaan ottaa SSH-yhteys Windowsin puolelta -> Linuxille virtuaalikoneessa.
Devices / Network / Network settings / Port Forwarding / Plus painikkeella luodaan uusi sääntö:

Esimerkiksi MobaXterm on ilmainen työkalu Windows koneelle, jolla voidaan ottaa helposti SSH-yhteyksiä. Session / SSH / kirjoitetaan localhost (127.0.0.1) ja käyttäjänimeksi sama nimi, joka asetettiin Virtuaaliselle ubuntu koneelle sen asennusvaiheessa. Portti on se SSH:n default 22. Hyväksytään yhteys painamalla Accept, kirjoitetaan salasanaksi sama salasana joka annettiin virtuaaliselle ubuntu koneelle, sitä asennettaessa VirtualBox ympäristössä.


Nyt voidaan vielä tarkastaa SSH:n asetukset:
sudo su
nano /etc/ssh/sshd_config Avaa nano tekstieditoriin sshd_config tiedoston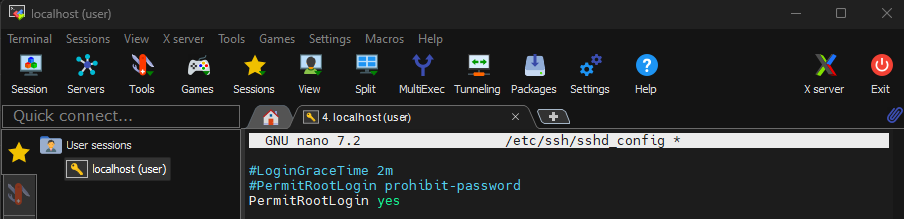
Voidaan lisätä rivi:
PermitRootLogin yes
Painetaan Ctrl ja s jotta tallennetaan tiedosto. Sitten painetaan Ctrl ja x jotta nano tekstieditointi lopetetaan.
Annetaan root käyttäjälle salasana: (root käyttäjänä, kirjoitetaan passwd ja painetaan enter)

Seuraavaksi voidaan käynnistää uudelleen openssh-server palvelu:
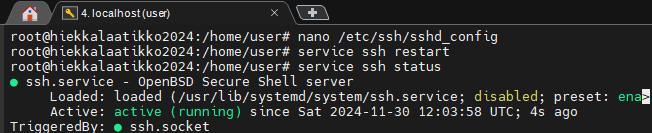
service ssh restart
service ssh statusNyt voidaan ottaa uudestaan “Sessions / SSH / näppäillä 127.0.0.1 ja kirjoittaa käyttäjänimeksi “root”:
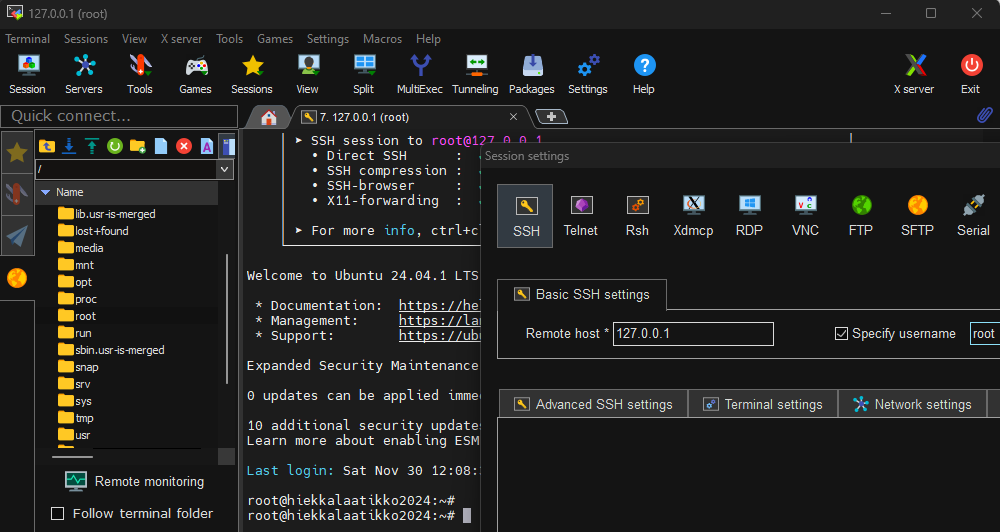
(Kannattaa kirjoittaa IP-osoite, 127.0.0.1 jotta SFTP toimii, ja saadaan tiedonsiirto toimimaan helposti)
Mobaxtermin vasemmalla laidalla on ikkunanäkymä virtuaalikoneeseen, eli voidaan siirtää tiedostoja Windowsin puolelta virtuaalikoneelle ja myös Linuxin puolelta Windowsin puolelle helposti.
Oikealla puolella on terminaalinäkymä, eli voidaan työskennellä terminaalissa ja antaa sudo superkäyttäjänä komentoja virtuaalikoneeseen. (Sudo käyttäjällä on täydet oikeudet tehdä mitä halutaan.)
Kehitysohjelmien asennus
Seuraavaksi voidaan asentaa Visual Studio Code:
sudo apt install software-properties-common apt-transport-https
wget -qO- https://packages.microsoft.com/keys/microsoft.asc | gpg --dearmor > packages.microsoft.gpg
sudo sh -c 'echo "deb [arch=amd64 signed-by=/etc/apt/trusted.gpg.d/packages.microsoft.gpg] https://packages.microsoft.com/repos/vscode stable main" > /etc/apt/sources.list.d/vscode.list'
sudo apt update
sudo apt install code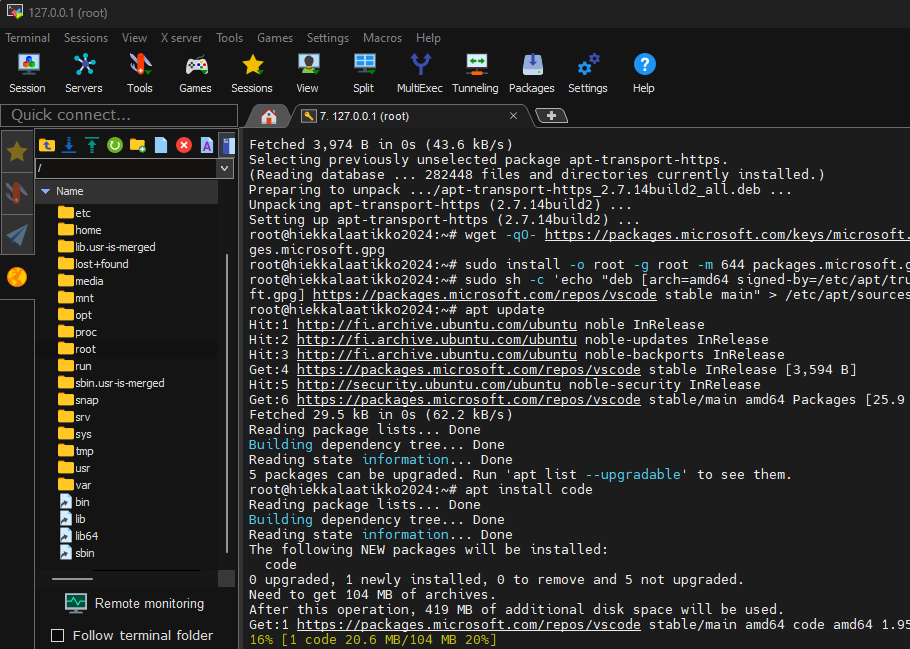

Nyt Ubuntu Mate Virtuaalikoneen puolelta löytyy Visual Studio koodieditori.
Samalla periaatteella voidaan asentaa nyt myös muita työkaluja ja palveluja. Eli linux terminaalia voidaan käyttää sekä Windowsin puolella MobaXtermillä tai voidaan myös työskennellä Virtual Boxin ympäristön kautta, Linuxin työpöytäympäristössä.
PostgreSQL tietokannan asentaminen:
PostgreSQL on avoin ja ilmainen tietokanta, jota käytetään paljon kun rakennellaan web-sovelluksia.
apt install postgresql
apt install postgresql-contrib
systemctl start postgresql.service
systemctl status postgresql.service
Nähdään että postgreSQL-tietokanta lähti käyntiin ja on valmiina palvelemaan virtuaalikoneessa. Se käyttää portti 5432, joten jos tietokantaan halutaan sallia yhteys Windowsin puolelta, tästä voi tehdä uuden säännön Virtual Box ympäristön verkkoasetuksissa.
Windowsin puolelle voidaan esim. asentaa PGADMIN työkalu, ja käsitellä sen avulla tietokantaa.
https://www.pgadmin.org/download/pgadmin-4-windows
PGADMIN työkalu voidaan asentaa myös Virtuaalikoneen puolelle Linux käyttöjärjestelmään:
curl -fsS https://www.pgadmin.org/static/packages_pgadmin_org.pub | sudo gpg --dearmor -o /usr/share/keyrings/packages-pgadmin-org.gpg
sudo sh -c 'echo "deb [signed-by=/usr/share/keyrings/packages-pgadmin-org.gpg] https://ftp.postgresql.org/pub/pgadmin/pgadmin4/apt/$(lsb_release -cs) pgadmin4 main" > /etc/apt/sources.list.d/pgadmin4.list && apt update'
# Install pgAdmin for desktop mode only:
sudo apt install pgadmin4-desktop
NodeJS kehtysympäristön asentaminen:
Perinteisesti WEB-sivuja, jotka on toteutettu javascript kielellä voidaan toteuttaa palvelimella asentamalla NodeJS. Viimeaikoina sen rinnalle on viime aikoina tullut useita muitakin kilpailevia palvelinohjelmistoja kuten; Deno ja Bun.
Kotikäytössä ja ohjelmistoja kehitettäessä, ei ole niin suurta merkitystä mitä näistä käyttää. Bunia on toisaalta kehuttu sen nopeudesta. Kun kehittää koodia, on tietysti mukava kun koodi käynnistyy nopeasti uudelleen, pienten muutoksien jälkeen. Näin kehittäjän aikaa ei kulu suotta odotteluun.
Perinteinen tapa asentaa NodeJS: (tai vaihtoehtoisesti alempana on NVM asennustapa, ehkä parempi.)
https://linuxconfig.org/how-to-install-node-js-on-ubuntu-24-04
Helpoimmalla päästään kun asennetaan se suoraan ubuntun paketinhallintatyökalun apt avulla:
(Ubuntun repositoriossa on usein aika vanha versio nodejs ohjelmistosta, sen saattaa joutua usein hetimiten päivittämään, jotta voidaan käyttää ohjelmiston kaikkia ominaisuuksia. )
sudo apt update Päivitetään pakettilistaus
sudo apt install nodejs Asennetaan nodejs
node -v Tarkastetaan versio joka asentui koneelle
sudo apt install npm Asennetaan noden oma paketinhallinta, npmNodeJS:n asentaminen käyttäen NVM asennusta:
Jos halutaan asentaa suoraan uusin versio NodejS ohjelmistosta tai mahdollisuus käyttää samalla koneella vaikkapa useata eri versiota NodeJS ohjelmistosta, voidaan kokeilla asentaa node käyttäen NVM asennustapaa. Tämä saattaa olla ehkä pitemmän päälle parempi tyyli, omalla koodinkehityskoneella.
### Haetaan NVM:n githubin sivulta, installer.sh skripti
wget -q -O- https://raw.githubusercontent.com/nvm-sh/nvm/master/install.sh | bash
### Soursataan shelli
. ~/.bashrc
nvm --version
### Asennetaan node, käyttäen nvm:ää
nvm install node
### Tarkastetaan versio, joka asentui
node -v
GIT & GIT Desktop asennus:
Versionhallintatyökalu GIT ja GIT Desktop helpottavat työskentelyä. Ne voidaan asentaa Linux koneelle komentamalla:
# Tämä asentaa komentorivipohjaisen työkalun
sudo apt install git
# Lataamalla https://github.com/shiftkey/desktop/releases/ sivulta, .deb paketti # (tai AppImage, voidaan käyttää työpöytäversiota)
sudo dpkg -i GitHubDesktop-linux-amd64-3.4.8-linux1.deb Asentaa .deb paketin
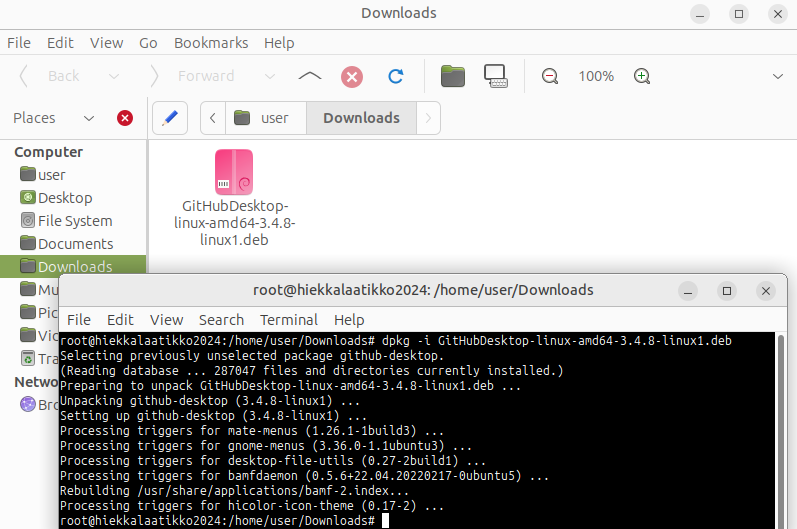
Kun Git Desktop on asennettu, pikakuvakkeen työpöydälle voi tehdä menemällä /usr/share/applications kansioon, ja etsimällä sieltä Github Desktop kuvakkeen. Oikealla hiiren painikkeella painamalla valitaan Copy to Desktop, jolloin työpöydälle tulee uusi pikakuvake, josta Github Desktop saadaan käynnistettyä.

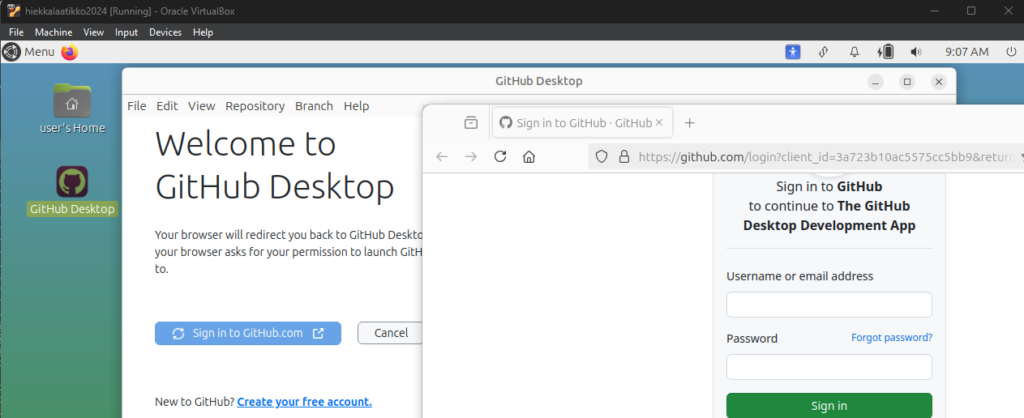
Jos ei ole vielä tunnuksia Githubiin, ne voi tehdä itselleen ja kirjautua omilla tunnuksilla Github palveluun työkalun avulla.
Kuinka voidaan ottaa varmuuskopio (Export virtuaalikoneesta) :
ova. -tiedostoon voidaan pakata koko virtuaalikone, näin voidaan tarvittaessa palauttaa versio joka toimii. Kun tämän tekee heti alussa, talteen jää alkutilanne, kannattaa muistaa ottaa myös säännöllisesti snaphotteja, silloin on eri versioita joihin palata.
Virtuaalikone sammutetaan ennekuin siitä aloitetaan tekemään varmuuskopiota.
Valitaan File- valikosta –> Export Appliance
Jos VirtualBoxissa on useita koneita, napsauta aktiiviseksi se, josta halutaan varmuuskopio tehdä. Aukeavassa ikkunassa voi vielä tarkastella tietoja, valitaan Finish ja varmuuskopio alkaa tekeytymään.
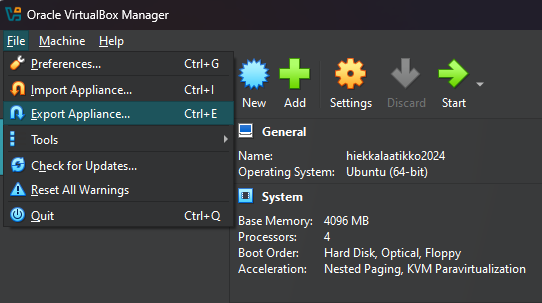
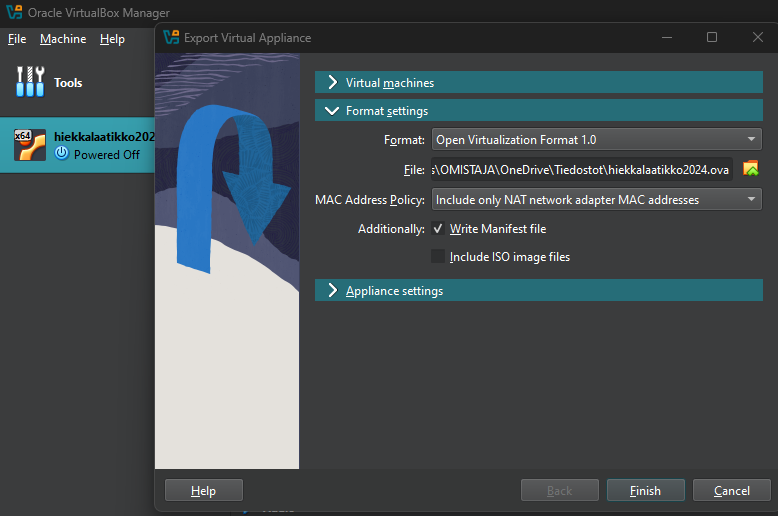
File: kohdassa voidaan määritellä minne .ova tiedosto luodaan.


Varmuuskopio exportista tuli tuloksena noin viiden Gigatavun kokoinen tiedosto, joka sisältää kokonaisen virtuaalikoneen. Virtuaalikone voidaan kopioida esim. kaverillle USB-muistitikun avulla tai arkistoida talteen myöhempää käyttöä varten.
Kuinka voidaan palauttaa virtuaalikone (Import virtuaalikone) :
Import toimintoa voidaan käyttää kun palautetaan .ova tiedostosta virtuaalikone Virtual Box ympäristöön.
Tuhotaan juuri luotu virtuaali kone Remove toiminnolla:
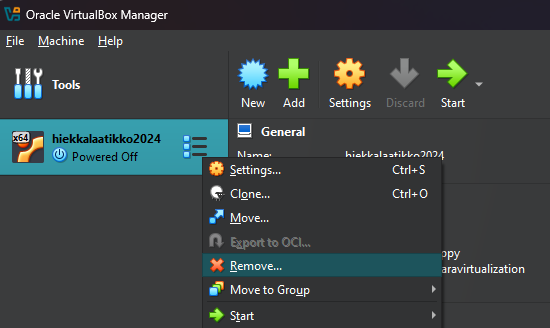
Tämä tuhoaa virtuaalikoneen ja sen levyn pois.
Tämän jälkeen voidaan valita Import toiminto:
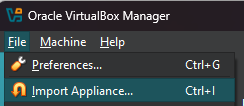

Source kohdassa voidaan valita, mikä .ova tiedosto eli mikä virtuaalikone palautetaan Virtual Box ympäristöön.
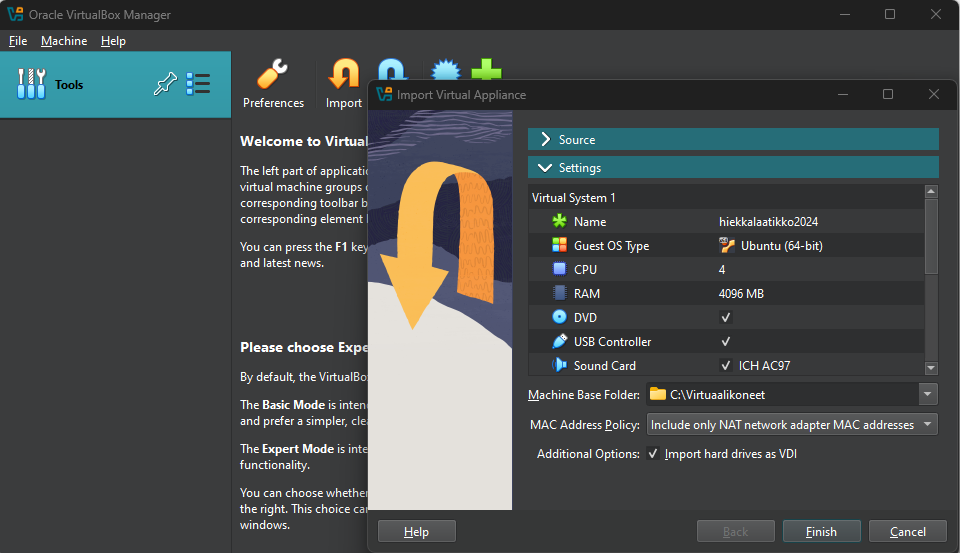
Settings kohdassa voidaan valita, minne esim. Windows koneella, luodaan uusi kansio palautettavaa virtuaalikonetta varten.
Loppuun hiukan linkkejä, viimeaikaisista trendeistä web-kehityksen saralla:
Käyttöliittymän rakentamisesta shadcn avulla:
Vertailua erilaisista tyylistä ajaa javascript koodia palvelimella:
Supabasen video, kuinka tekoäly voi auttaa nykyisin tietokantakehityksessä:
Webkehitystä tekoälyn avustamana:
One thought on “Hiekkalaatikko Oracle VirtualBox”
Comments are closed.