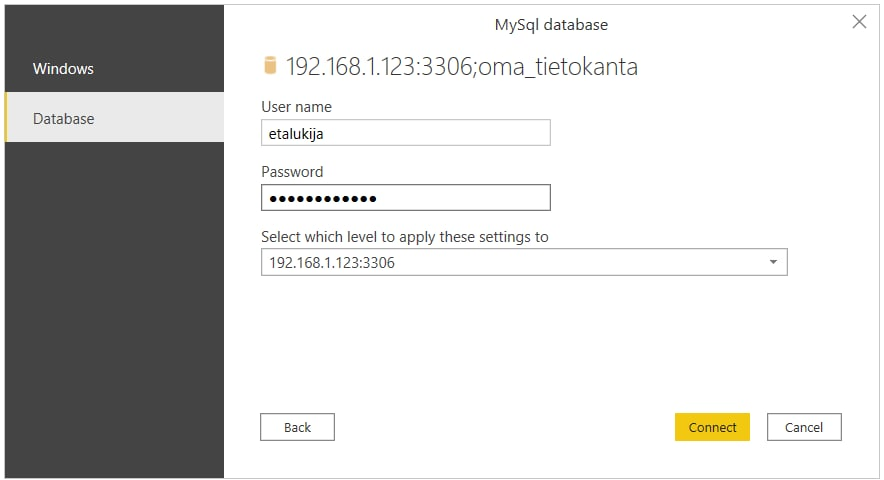
Raspberry Pi mittaa viiden minuutin välein lämpötilaa ja ilmankostetutta, se on sijoitettu ulos keräämään testi dataa. Tietokantaan on kertynyt nyt parin vuorokauden edestä dataa. Sen visualisiointia kokeiltiin Node-REDin avulla, nyt kokeillaan samaa Power BIllä.
Power BI on raportointi- ja analysointipalvelu, sen avulla voidaan visualisoida dataa ja yhdistellä erilaisissa lähteissä sijaitsevia tietoja yhdeksi raportiksi. Se on jatkumoa Excelin Power Pivolle. Pivolla pystyy visualisoimaan Excelin taulukoita, BI:n avulla dataa voidaan hakea useista eri lähteistä.
Ensin pitää kertoa Power Bi:lle, mistä data tuodaan. Valitaan lähteeksi MySQL – tietokanta. Tämä vaatii kuitenkin ensin pienen lisäajurin asentamisen, Windows koneelle. Sen voi ladata osoitteesta: https://dev.mysql.com/downloads/connector/net/
Kun MySQL – ajuri on asennettu, voidaan käynnistää Power Bi, ja tuoda tiedot MySQL-tietokannasta.
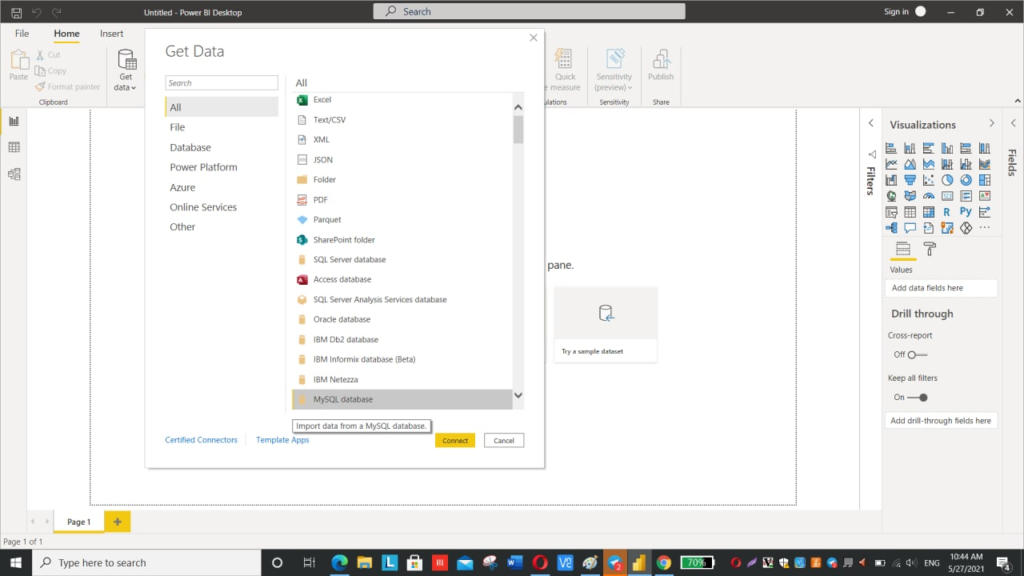
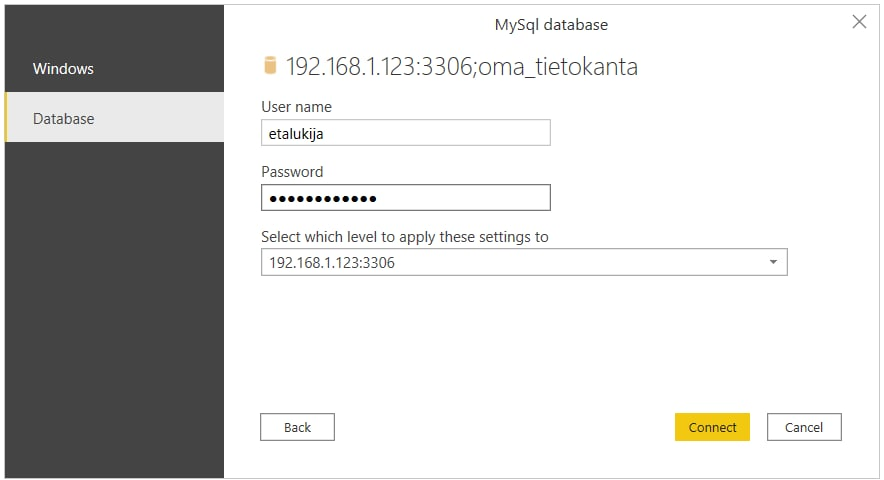
Jotta tämä tiedonluku onnistuu, MariaDB tietokannalle määritettiin tätä ennen käyttäjä “etalukija”, ja tälle annettiin oikeus ottaa yhteys tietokantaan, lähiverkon 192.168.1.% ip – osoitteista.
Eli uuden käyttäjän voi tehdä Raspberry Pi:lle, root terminal yhteydellä MariaDB tietokantaan seuraavilla komennoilla: (mahdollista olisi myös antaa pelkästään lukuoikeus, tietyille etäkäyttäjille.)
CREATE USER ‘etalukija’@’192.168.1.%’ IDENTIFIED BY ‘salasana-xxx’;
GRANT ALL PRIVILEGES ON oma_tietokanta.* TO ‘etalukija’@’192.168.1.%’;
FLUSH PRIVILEGES;
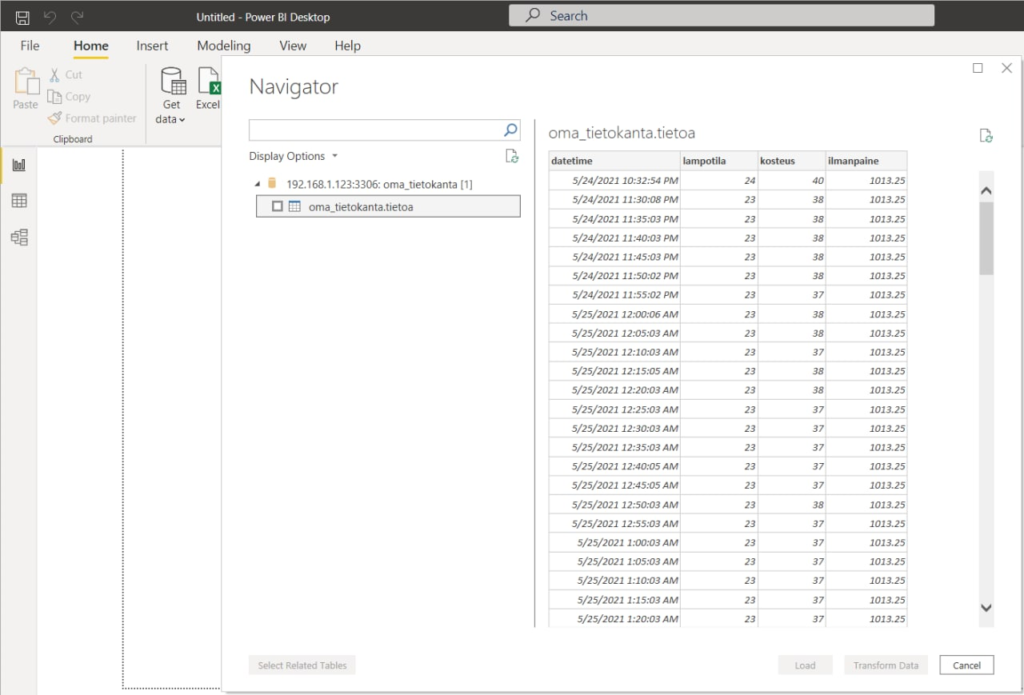
Nyt Power Bi työkalu pääsee Raspberry Pi:n mariadb tietokantaan käsiksi, ja pystyy tuomaan sieltä tietoa.
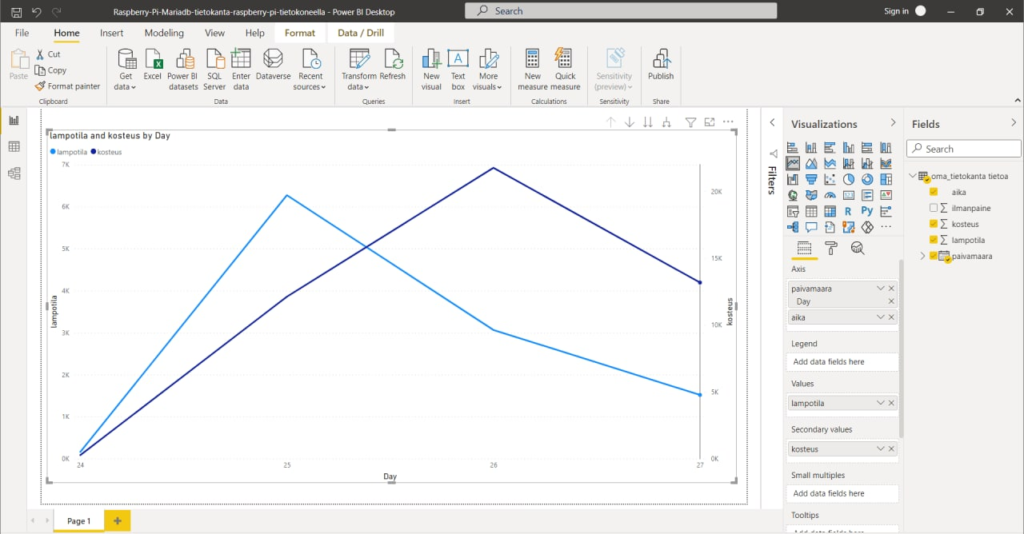
Tämän jälkeen voidaan alkaa tekemään visualisointeja, jotta tietoa pystytään näyttämään halutussa muodossa.
Aika akselin ja Arvo akselin parametrejä muuttelemalla, saadaan tieto piirtymään halutulla tavalla.
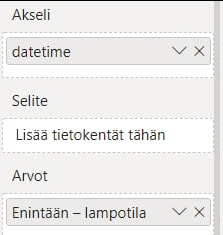
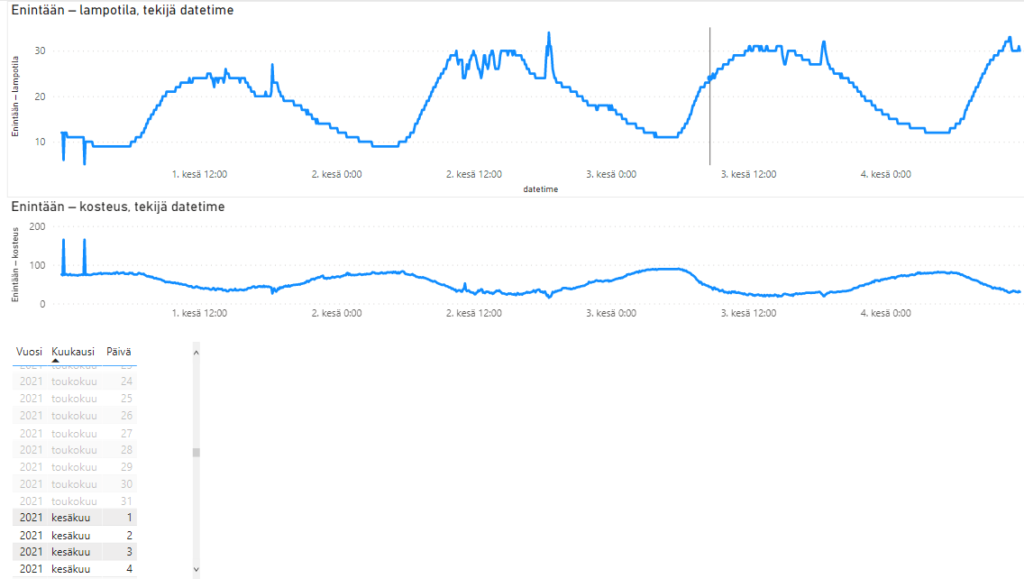
Tietoa voi suodattaa, esim. valita taulukosta tiettyjä päiviä piirrettäväksi ruudulle.
Visualisointien tekemiseen löytyy ohjeita esimerkiksi MicroSoftin Power BI sivuilta; https://docs.microsoft.com/fi-fi/power-bi/developer/visuals/power-bi-custom-visuals
Ja internetistä on löydettävissä myös muita hyviä oppaita ja lähteitä. Esimerkiksi, tässä on opastusta gaafin piirtoon ja aika-akselin määrittämiseen: https://whitepages.unlimitedviz.com/2020/05/formatting-the-x-axis-in-power-bi-charts-for-date-and-time/
Internetissä on nykyisin paljon avoimen tilastotiedon lähteitä, esimerkiksi Suomen Valtio tuottaa paljon tilastotietoa, jota voi kuka vain ladata omalle koneelle.
Tiedon perusteella voi vaikka Power Bi:llä tehdä visuaalisia esityksiä. Esimerkiksi Covid-19 tilanteesta on paljon tilastotietoa ja visualisointeja olemassa: https://vilahdus.fi/